¿Cómo utilizar Google Drive, Dropbox y otros como si fueran un disco duro en tu computadora? [VIDEO]
Maneja tus cuentas de almacenamiento en la nube desde un solo programa. Con este software podrás usar cada una como si se tratara de un dispositivo externo en Windows 10.
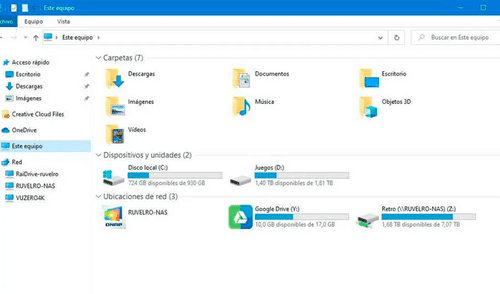
Toma nota. Si eres usuario de Windows 10 y tienes una PC o laptop con poco espacio de almacenamiento, lo más probable es que se te haya ocurrido usar uno de los muchos servicios de almacenamiento gratuito en la nube que hay en el mercado; sin embargo, hay una manera mucho más eficiente de emplear estos y aquí te lo explicaremos a detalle.
Se trata de RaiDrive, un software que, tal como lo señala el portal de SoftZone, permite sacarle el jugo a cada uno de los servicios de nube que existen, entre ellos OneDrive, Google Drive, Dropbox, Box, Mega, etc.
¿Cómo funciona? Pues la primera ventaja que te otorga este programa es la de poder administrar cada uno de tus espacios en la nube desde un único lugar y un solo cliente, lo que te evitará descargar e instalar una aplicación o característica distinta para cada una.
Sin embargo, la mayor atracción de RaiDrive es seguramente su capacidad de mostrar cada uno de estos espacios cloud en unidades de almacenamiento montables, es decir, como si se trataran de un disco duro externo.
RaiDrive nos permite asignar una letra a cada servicio en la nube y así tenerlos también por separado, con un acceso más sencillo desde el mismo explorador de archivos de Windows 10.
Con este programa podremos montar como unidades nuestras cuentas de Google Drive, OneDrive y Dropbox; aun así, también accederemos a los archivos de Box, MEGA, Google Cloud, IBM, Google Fotos, Amazon Web Services, Microsoft Azure, Yandex Disk, Wasabi, Naver, pCloud y muchos más.
RaiDrive es completamente gratuito y puede descargarse desde su portal oficial en este enlace.
PUEDES VER: PDF a Word: así puedes convertir tus archivos de forma fácil, gratuita y sin programas extraños
Windows 10: ¿qué pasa si oprimes las teclas ‘Windows’ y ’H’ cuando Microsoft Word está abierto?
Si tienes que redactar un documento de muchas hojas, pero no quieres pasar horas redactando, entonces debes usar esta opción que se activa abriendo Word y pulsando las teclas ‘Windows’ y ’H'.
Si lo hiciste correctamente, en la parte superior de la pantalla de tu computadora aparecerá el ícono de un micrófono y la palabra ‘Escuchando’ a su costado. Aunque en algunos casos la función puede estar desactivada.