Google Drive: ¿cómo ver y editar archivos sin conexión a internet desde PC o celular?
No dependas de tu señal Wi-Fi o datos móviles. Este sencillo método te permitirá trabajar con documentos de Google Drive sin necesidad de internet.
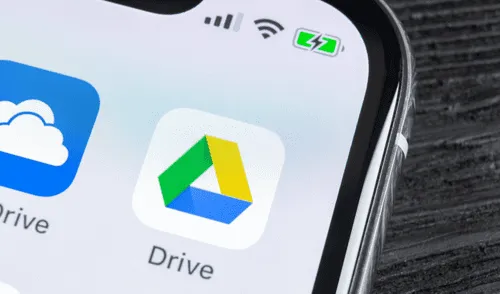
¿Sueles utilizar el servicio de Google Drive para trabajo o estudios? Entre sus diversas herramientas se encuentra una opción que hace posible crear, ver y editar archivos sin necesidad de contar con conexión a internet.
Esta función resulta especialmente útil si tienes una señal inestable o deseas ahorrar en tu plan de datos. En ese sentido, es compatible con las siguientes aplicaciones:
- Documentos de Google (computadoras y dispositivos móviles)
- Hojas de cálculo de Google (computadoras y dispositivos móviles)
- Presentaciones de Google (computadoras y dispositivos móviles)
- Videos (dispositivos móviles)
- Imágenes (dispositivos móviles)
- Archivos PDF (dispositivos móviles)
¿Cómo trabajar con archivos de Google Drive sin conexión?
Se trata de una característica que se encuentra disponible tanto en la versión web de Google Drive, así como en la aplicación para dispositivos iOS y Android. Para acceder a ella, primero es necesario habilitar el acceso sin conexión en el equipo a utilizar.
Desde computadoras:
Para comenzar, instala en tu equipo la extensión web gratuita Documentos de Google sin conexión. A continuación, dirígete a la página drive.google.com/drive/settings y marca la casilla junto a la opción Sin conexión.
Ten en cuenta que solo puedes acceder a esta función desde Google Chrome y mediante una ventana estándar del navegador (no funciona al emplear el modo incógnito). Además, asegúrate de disponer del espacio de almacenamiento suficiente para guardar archivos.
Desde dispositivos móviles:
En el caso de utilizar un teléfono y tablet, tendrás que ingresar a la aplicación de Google Drive y localizar el archivo que deseas trabajar. Después, debes tocar el ícono de tres puntos ⋮ y seleccionar la opción Disponible sin conexión.