¿Cómo tomar una captura de pantalla en mi PC o laptop?
La captura de pantalla tiene muchos usos en ámbitos como el académico y el profesional. Aquí te explicamos las formas más simples de realizarla en tu computadora.
- Papa Francisco, primer pontífice latinoamericano, falleció a los 88 años en lunes de Pascua
- Frases del papa Francisco durante su pontificado: mensajes, oraciones, reflexiones y más para recordarlo tras su fallecimiento en 2025

Capturar la pantalla de tu computadora es muy importante cuando necesitas registrar información importante, grabar imágenes, guardar pruebas y muchas otras cosas más. Esta operación, que se ha hecho fundamental en campos como el laboral o el académico, es realmente sencilla y requiere de muy pocos pasos. Por ello, aquí te explicamos cómo tomar una captura de pantalla en tu PC o laptop de Windows o Apple (Mac).
Lo único que necesitarás para realizar una captura de pantalla es tu teclado, tu mouse y las herramientas que ofrece el sistema operativo en cuestión. Es decir, no necesitas descargar ninguna aplicación externa. Asimismo, existen diversas opciones para que realices la captura de toda la pantalla, de una ventana o solo de un fragmento de la imagen, y en esta nota te indicamos cómo acceder a ellas.
Tomar una captura de pantalla en PC
Existen distintos métodos para tomar una captura de pantalla en una PC con Windows. Las principales se realizan con ayuda de una tecla que puede tener alguna de estas inscripciones: ‘Impr Pant’, ‘Imp Pant’, ‘Imp Pnt’ o ‘Prt Sc’. Todas ellas son abreviaciones de imprimir pantalla y tienen esa misma función.
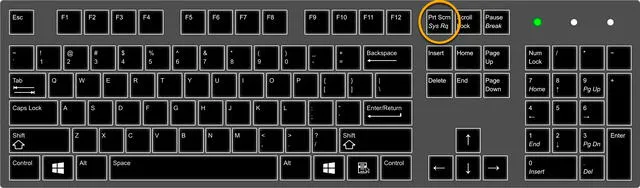
Ubicación de la tecla Impr Pant o Prt Scn en el teclado de una PC. Foto: AVG
El método más sencillo es simplemente pulsar Impr Pant cuando vas a capturar la pantalla. La captura se guardará en el portapapeles y deberás colocarla en un programa de edición, como Paint o Photoshop, para guardarla. Para ello, deberás seguir estos pasos:
- Presiona Ctrl + V sobre un nuevo archivo o pega la imagen con el mouse
- Selecciona archivo y luego guardar como para elegir dónde guardarás la captura.
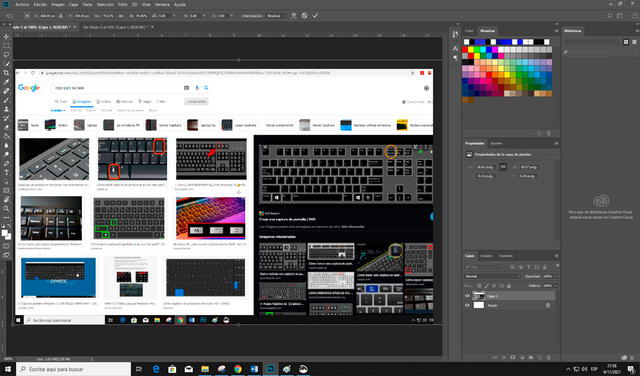
Programas como Photoshop te permitirán editar la captura de pantalla como más gustes. Foto: captura de Photoshop / Google
Otra opción consiste en presionar Windows + Impr Pant. La primera tecla mencionada presenta el logo de Windows y suele ubicarse en la parte inferior izquierda del teclado. Al pulsar ambas teclas, la captura se guardará de forma automática en la carpeta capturas de pantalla, ubicada a su vez en imágenes.
En caso quieras capturar una ventana en específico, lo que deberás hacer es pulsar Alt + Windows + Impr Pant. Así, se generará una captura de la ventana que se encuentre activa.
Tomar una captura de pantalla en laptop
Al igual que en una PC, las laptops de Windows ofrecen la opción de capturar pantalla al presionar la tecla Impr Pant. No obstante, es posible que el botón tenga más de una función, es decir, que también tenga la inscripción inicio, fin o similares. Si la función que aparece primero es imprimir pantalla, el procedimiento será igual a lo visto anteriormente. No obstante, si aparece segunda, deberás pulsar así: Fn + Impr Pant.
Tomar una captura de pantalla sin el botón
Windows también permite realizar una captura de pantalla con la llamada herramienta recorte. Para acceder a ella, solo deberás buscar recorte en la barra de búsqueda o entre las herramientas de inicio.
La herramienta se presenta como una ventana con varias opciones. Pulsa en nuevo y la pantalla se pondrá sombreada. Luego, mantén pulsado el botón izquierdo del mouse y arrastra para seleccionar la zona de la pantalla que quieres capturar. Al soltar el botón, la aplicación mostrará la captura y te permitirá guardarla como desees.
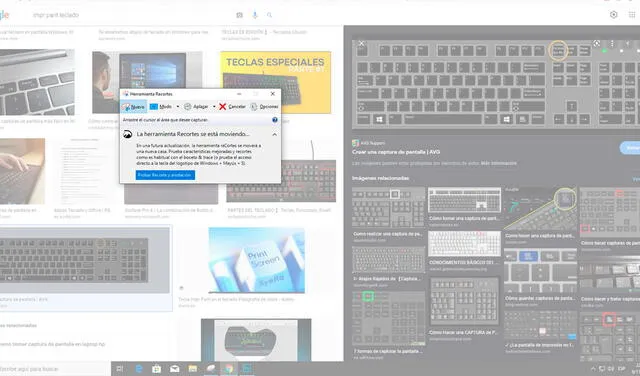
La herramienta Recorte te permitirá seleccionar un área a capturar. Foto: captura
La opción modo es otra de las presentes al inicio y te permite escoger entre un recorte rectangular, de forma libre, de ventana o de pantalla completa.
La otra herramienta para hacer capturas de pantalla es recorte y anotación, disponible en ordenadores con Windows 10. Podrás encontrarla si escribes su nombre en la barra de búsqueda o si la buscas entre las herramientas de inicio. Haz clic en nuevo y podrás seleccionar el espacio a capturar. Una forma abreviada de emplear esta función es pulsar Windows + Shift + S.
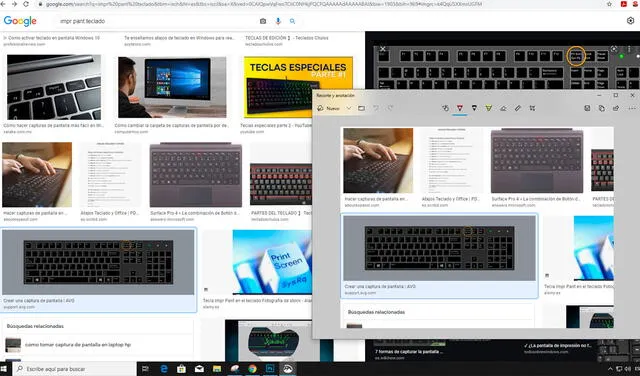
Recorte y anotación es una de las herramientas que brinda Windows 10 para la captura de pantalla. Foto: captura de Google
Tomar una captura de pantalla en Mac
Si utilizas una computadora de Apple o Mac, podrás hacer una captura de toda la pantalla al pulsar las teclas Mayús + Comando + 3. Si ves una miniatura en la esquina de la pantalla, haz clic en ella para editar la captura.
Para capturar solo una parte de la pantalla, deberás presionar Mayús + Comando + 4. Así, aparecerá una cruz que deberás arrastrar para seleccionar el área a capturar. Para mover la selección, deberás mantener presionada la barra espaciadora.
Si quieres capturar una ventana, tendrás que pulsar Mayús + Comando + 4 + barra espaciadora y darle clic a la ventana o menú. Las capturas de pantalla en Mac se guardan de forma predeterminada en el escritorio
