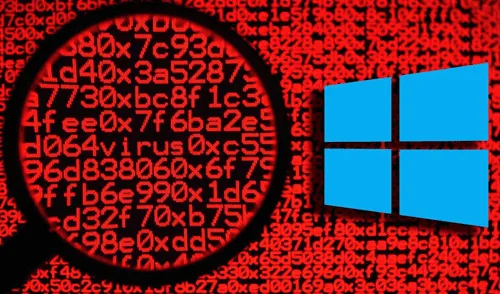
En un mundo cada vez más digitalizado, nuestras computadoras personales se han convertido en herramientas esenciales para la vida diaria. Desde realizar tareas laborales hasta disfrutar de momentos de ocio, dependemos de ellas para casi todo. Sin embargo, esta dependencia también nos hace vulnerables a diversas amenazas cibernéticas, como los virus y el malware, que pueden comprometer la seguridad de nuestros datos y el rendimiento de nuestra PC.
Cuando una computadora con Windows se infecta, la primera reacción suele ser buscar un software antivirus. Pero, ¿qué pasa si no tienes uno a mano o prefieres no instalar programas adicionales? Por fortuna, Windows ofrece varias herramientas y funciones integradas que pueden ayudarte a eliminar estos indeseables intrusos de tu sistema. En las siguientes líneas, te mostramos cómo puedes hacerlo.
Lo primero que debes hacer es identificar cómo se comporta el virus que afecta el sistema de tu PC. Detecta los cambios inusuales, por ejemplo, lentitud extrema, programas que se abren y cierran solos o ventanas que emergen de forma sospechosa. Si esto sucede, lo más probable es que sea una infección.
Para continuar, activa el 'Modo Seguro' de Windows. Aunque sea opcional, puede ser de gran ayuda y facilitar la eliminación de virus. Una vez activado el modo seguro, utiliza el cuadro de diálogo Ejecutar de Windows para eliminar cualquier código o archivo malicioso.
Los archivos temporales pueden ser un escondite para el malware. Para eliminarlos, tienes dos opciones. De la misma forma anterior, al presionar 'Windows + R'. Tras abrir el cuadro de diálogo, deberás seguir los siguientes pasos:
Cabe destacar que si no estás seguro de los archivos que eliminas, lo recomendable es que busques ayuda profesional sobre el tema para que te brinde mejor orientación.
Por otro lado, también puedes utilizar la herramienta de limpieza de disco de Windows. Ve a 'Configuración' y selecciona 'Sistema', luego 'Almacenamiento'. Aquí encontrarás la opción de 'Liberar espacio ahora', que elimina archivos temporales y otros datos innecesarios que pueden estar alojando virus. Este proceso no solo ayuda a deshacerte de amenazas, sino que también mejora el rendimiento general de tu PC.
El firewall de Windows Defender es otra capa de protección que ayuda a prevenir que el malware acceda a tu sistema. Está integrado en el sistema operativo de Microsoft, opera y regula el tráfico de red, por lo cual es capaz de restringir la comunicación para proteger tu computadora de ciberataques. Asegúrate de que esté activado y configurado correctamente.
Además del firewall, Windows Defender ofrece una función de protección en tiempo real. Esta función monitorea de forma continua tu sistema, el cual detecta y neutraliza amenazas al instante. Para asegurarte de que esta protección esté habilitada, deberás hacer lo siguiente:
Si todas las medidas anteriores no logran eliminar el virus, considera restaurar el sistema a un punto anterior en el tiempo. Esta opción permite revertir el sistema a un estado previo antes de la infección. Para hacerlo, sigue los pasos.