WhatsApp: así puedes hacer que suene el tema de Spider-Man cuando tengas un nuevo mensaje
El héroe arácnido puede ser tu mensajero en la aplicación más utilizada de mensajería, esto gracias a este truco de WhatsApp.
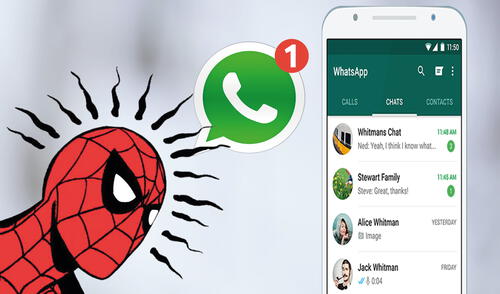
Para los millones de usuarios que utilizan WhatsApp diariamente, las principales funciones útiles de la aplicación pueden ser suficientes, pero lo cierto es que la app de mensajería oculta más de un truco secreto que te brinda más posibilidades en la experiencia de usuario. Una de estas tiene que ver con el tono de mensaje, el cual puedes cambiar por el icónico sonido del sentido arácnido de Spider-Man. ¿Te interesa? Aquí te enseñamos todos los pasos.
A partir de la información de Xataka, uno de los portales especializados en tecnología con mayor prestigio en la web, esta función solo está disponible para los usuarios de WhatsApp que tienen un smartphone, es decir, un celular con sistema Android. Los cibernautas que son dueños de un iPhone u otro producto de la marca Apple no podrán hacer uso de esta maniobra.
En esta nota podrás aprender mediante una guía sencilla, el paso a paso para poder desarrollar este truco. Antes de enseñarte cómo aplicarlo en tu dispositivo móvil, recuerda que primero debes descargar en tu equipo este audio en formato MP3. Puedes usar páginas que bajan música de YouTube con el link o apps como SnapTube que puedes encontrar en Play Store.
PUEDES VER: WhatsApp: así activas el ‘modo fantasma’ para mirar tus chats sin cambiar tu última conexión
¿Cómo poner el audio del “sentido arácnido” como tono de mensaje de WhatsApp?
1. Ingresa desde tu celular a WhatsApp y pulsa en el ícono de tres puntos que está en la esquina superior derecha.
2. Ya en este apartado, deberás dirigirte a la opción Ajustes y después Notificaciones.
3. Luego, deberás presionar donde dice tono de notificación y verás los ringtones predeterminados que ofrece la app.
4. Bajas hasta la parte final de todos, para encontrar la opción Agregar tono.
5. Escoges dicha opción y buscas el audio en MP3 del Sentido Arácnido de Spider-Man que bajaste de internet.
Finalmente, deberás guardar los cambios y esperar a que un amigo, familiar, compañero de trabajo o cualquier otra persona te mande un mensaje en la aplicación. Si has completado bien estos pasos, en vez de escuchar el tono clásico de la red social, oirás un aviso con la clásica música del Hombre Araña.
WhatsApp: el origen de la notificación ‘puede que tengas nuevos mensajes’
Según revela el portal Hipertextual, lo particular de esta notificación es que puede generarse como una falsa alarma. La principal causa de su aparición es un problema con la sincronización de datos en segundo plano del teléfono con los servidores de la app.
Cuando WhatsApp no está funcionando en primer plano, algunos comandos del mismo siguen ejecutándose para estar activos y avisarte ni bien se reciben nuevos mensajes. Puede darse el caso de que esta sincronización constante pueda fallar en algún momento, y es entonces cuando se muestra este mensaje ya conocido.
Ahora, existen muchos factores que pueden provocar la falla en la sincronización. Según el portal mencionado, el aviso puede aparecer con mayor probabilidad cuando no se ha cargado el teléfono por mucho tiempo.
Esto provoca que el sistema del smartphone priorice algunas tareas de apps sobre otras para ahorrar batería, y puede darse el caso de que se termine sacrificando recursos que normalmente se ocupan en mantener la sincronización de WhatsApp activa.
La app suele detectar estos cambios en su operación de segundo plano y es ahí donde se genera este curioso mensaje. El objetivo es que el usuario pueda saber que hay la posibilidad de que alguien le haya escrito, pero como el teléfono necesita ahorra batería, la aplicación no será capaz de avisarle.
De esta forma, el usuario puede estar avisado y así, si es que está esperando algún mensaje importante, optar por revisar WhatsApp de vez en cuando.
Lo confuso de la notificación ‘Puede que tengas nuevos mensajes’ es que también puede aparecer cuando tenemos muchos grupos silenciados. Si uno o varios de estos comienzan a recibir una gran cantidad de mensajes nuevos, la app también tratará de avisarte de esta forma.
Como se puede inferir de estos casos, la mejor manera de evitar que este mensaje aparezca es asegurándote que WhatsApp mantenga sus datos en segundo plano activos (desde el menú de configuración de apps en tu Android o iPhone) y mantener tu equipo cargado siempre que puedas.
WhatsApp: aprende el truco secreto para activar la ‘cámara secreta’ de la app de mensajería
1. Pulsa la pantalla de tu teléfono por unos segundos para entrar a los ajustes. En caso no funcione, pellízcala hasta que aparezca la opción ‘Widgets’.
2. Aparecerán todos los widgets que tienes disponibles en tu teléfono. Deberás buscar los de WhatsApp.
3. La aplicación de mensajería instantánea tiene dos widgets importantes, uno con forma de ventana y otro que parece una cámara.
4. Debes seleccionar este último y arrastrarlo a una parte vacía de tu pantalla.
5. Se habrá creado el ícono ‘cámara de WhatsApp’, que podrás utilizar para subir estados o enviar fotos y videos con más facilidad.
Es decir, ya no tendrás que ingresar a la aplicación de mensajería, luego elegir estados y finalmente añadir una actualización. Ahora solo pulsas el ícono de la cámara y podrás tomar una fotografía (o grabar un video) para compartirla con tus amigos de WhatsApp.
WhatsApp: ¿qué otras opciones hay para guardar copias de seguridad además de Google Drive?
Para smartphone
1. Restaurar contenido mediante una copia de seguridad local
- Desinstala WhatsApp en tu dispositivo móvil e inmediatamente vuelve a instalar la aplicación desde la Play Store.
- Verifica tu número de teléfono y completa el proceso de configuración.
- Una vez verificada tu cuenta, WhatsApp debería detectar la copia de seguridad local.
- Pulsas en restaurar y la app buscará cualquier copia de seguridad local disponible.
- Selecciona una copia de seguridad y luego presiona en siguiente para que WhatsApp comience a recuperar los mensajes con sus archivos.
2. Restaurar mensajes mediante el Explorador de Archivos
- Instala el ES File Explorer desde Play Store.
- Abre la app y busca la carpeta de WhatsApp en la memoria interna de tu celular o en la tarjeta SD si es el caso. Para poder ubicarla, recuerda que la carpeta se llama /WhatsApp/databases.
- Si no la encuentras, puedes buscar msgstore para localizar los archivos con el formato msgstore-YYYY-MM-DD.1.db.crypt12.
- Selecciona el de copia de seguridad que quieras restaurar y copiálo.
- Cambia de nombre al archivo para que parezca uno más reciente.
- Finalmente, sigue los pasos de la primera opción de copia de seguridad local para restaurar la recién renombrada.
Para iPhone
1. Restaurar WhatsApp mediante iCloud
- Desinstala WhatsApp de tu iPhone y de inmediato anda a la App Store para descargara la aplicación de nuevo.
- Al igual que con el smartphone, verifica tu número de teléfono y sigue las instrucciones en pantalla para completar el proceso de configuración.
- Una vez completado los pasos anteriores, finalmente pulsa en restaurar historial de chats y todos los mensajes se repondrán en el dispositivo.
2. Restaurar los Mensajes de WhatsApp mediante iTunes
- Abre iTunes desde tu PC o laptop y conecta el iPhone al ordenador mediante un cable USB.
- Presiona en el ícono del dispositivo en la parte superior izquierda de la pantalla cuando aparezca.
- Selecciona la opción restaurar copia de seguridad del menú desplegable.
- Elige la copia de seguridad más reciente de la lista y luego pulsa en restaurar.
Para celulares Android y iOS
Existe varias herramientas útiles en la web para poder salvar las copias de seguridad de las diferentes redes sociales de hoy en día, aunque para esta ocasión recomendaremos la mejor puntuada en la valoración de las tiendas virtuales.
- Descarga e instala Mobitrix en tu PC y, cuando la abras, selecciona la opción respaldar WhatsApp en los dispositivos.
- Conecta tu iPhone o smartphone al ordenador y, una vez que el programa detecte el dispositivo móvil, da clic en copia de seguridad para comenzar el proceso.
- En la página principal tendrás que presionar en restaurar WhatsApp a los dispositivos y luego selecciona una copia de seguridad que contenga los datos de WhatsApp que quieras restaurar.
- Finalmente, pulsa en restaurar en la siguiente ventana y el programa comenzará inmediatamente a recuperar los datos de WhatsApp en el equipo móvil.
WhatsApp Web: ¿por qué no carga el código QR y cómo solucionarlo?
Recuerda que para acceder y usar WhatsApp Web debes contar con ciertos requisitos. De lo contrario, tendrás complicaciones para usarla. Para comprobar si tienes buena conexión a Internet, debes realizar los siguientes pasos:
- Abre WhatsApp Web. Si aparece un recuadro amarillo con el mensaje “Computadora sin conexión”, debes revisar que la conexión a Internet de tu computadora esté activa.
- Si observas que la conexión funciona con normalidad, pero aún no puedes hacer uso de WhatsApp en tu PC, actualiza la página o reinicia la aplicación, en caso estés utilizando WhatsApp Escritorio.
- Si el problema continúa, tendrás que cerrar la sesión de WhatsApp Web y volver a iniciarla. De esta forma, podrás enviar y recibir mensajes sin complicaciones desde tu computadora.
¿Por qué no puedo enviar mensajes de WhatsApp desde mi celular?
Si tu celular no cuenta con una buena conexión a Internet, no tendrás acceso a WhatsApp Web ni enviar mensajes desde tu PC. Puedes verificar esto de la siguiente manera:
- Ingresa a WhatsApp desde tu dispositivo móvil e intenta enviar un mensaje.
- Si no puede enviar un mensaje de WhatsApp desde tu celular, haz nuevamente el intento desde WhatsApp Web.
- Si continúas sin poder recibir o enviar mensajes, es posible que tengas un problema de conexión en tu móvil.
¿Cómo saber si tengo problemas con la conexión wifi?
Te en cuenta que algunos lugares, como la biblioteca, universidad o en la oficina, cuentan con una red Wi-Fi administrada, la cual podría estar configurada para limitar o bloquear el acceso a WhatsApp Web.
En caso recibas el mensaje que detalla que la red Wi-Fi impide que WhatsApp Web funciona con normalidad, tendrás que configurar la red para que tengas acceso a web.whatsapp.com o whatsapp.net.
¿Cómo vincular un dispositivo a WhatsApp?
Vincular un dispositivo, ya sea una PC, laptop o tablet, a WhatsApp es muy fácil. Conoce aquí cómo hacerlo en caso tengas un móvil Android o iPhone:
Android
- Abre WhatsApp Web en el dispositivo a vincular.
- Ingresa a WhatsApp desde tu móvil.
- Selecciona los tres puntos y luego en Dispositivos vinculados.
- Elige Vincular un dispositivo.
- Desbloquea tu teléfono de acuerdo con las instrucciones que aparecerán en tu pantalla.
- Apunta la cámara de teléfono a la pantalla del dispositivo a vincular para escanear el código QR.
iPhone
- Accede a WhatsApp Web en el dispositivo a vincular.
- Abre WhatsApp en tu móvil.
- Selecciona en Dispositivos vinculados.
- Desbloquea tu teléfono si tienes iOS 14 o una versión posterior, según las instrucciones que aparecerán en pantalla.
- Pulsa Vincular un dispositivo.
- Apunta la cámara de teléfono a la pantalla del dispositivo a vincular para escanear el código QR.
WhatsApp: así puedes tener un bloc de notas para tomar apuntes
1. Ingresa a Play Store o App Store y descarga la última versión de WhatsApp.
2. Una vez actualizada, entra a WhatsApp y pulsa el ícono de tres puntos que está ubicado en la esquina superior izquierda.
3. Se desplegará una lista de opciones, tienes que seleccionar ‘Nuevo grupo’.
4. Ahora elige a un contacto de confianza (quizás tu mejor amigo) y crea un grupo donde solo estén ustedes dos.5. Para que no se confunda con otros chats, el nombre del grupo debe ser ‘Agenda’, ‘Yo’, ‘Bloc de notas’ u otro similar.
6. Finalmente, entra a los ajustes del grupo de WhatsApp y elimina a tu amigo.
Eso sería todo. La conversación grupal que acabas de crear en WhatsApp solo tendrá un integrante (tu), así que podrás utilizar ese chat para tomar apuntes, guardar fotos importantes o lo que desees. Si deseas, incluso puedes anclar ese chat en la parte superior, para que no se pierda entre tantos mensajes que te enviaron tus amigo.
WhatsApp: ¿cómo liberar espacio solo de los chats más pesados?
1. Ingresa a WhatsApp y pulsa los tres puntos que están ubicados en la esquina superior derecha.
2. Pulsa en la opción ‘Ajustes’ y luego en ‘Almacenamiento y datos’.
3. Finalmente, entra a ‘Administrar almacenamiento’ y espera unos segundos.
En la parte superior de tu pantalla, WhatsApp mostrará cuánto espacio tienes disponible y cuánto ha utilizado. De igual manera, verás los contactos (o grupos) que más espacio de almacenamiento ocupan. Debido a que están ordenados desde el más pesado al menos pesado, lo recomendable es que vacíes los dos primeros chats para recuperar algo de memoria interna.
¿Cómo evitar las descargas automáticas en WhatsApp?
Por lo general, WhatsApp descarga de forma automática las imágenes y fotografías que tus amigos te envían. Aunque esto pueda parecer inofensivo, a la larga puede ser perjudicial, ya que si estás suscrito a muchos grupos, la cantidad de archivos multimedia es mucho mayor. Para evitar problemas futuros es recomendable que tu realices la siguiente configuración.
1. Entra a los ajustes de WhatsApp y escoge ‘Almacenamiento y datos’.
2. Verás las opciones ‘Descargar con datos móviles’ y ‘Descargar con Wi-Fi’ activas.
3. Tienes que entrar a cada una de ellas y desactivar todo.
WhatsApp: ¿cómo reemplzar el ícono de la app por uno de color rojo o rosa por San Valentín?
- Ingresa a Play Store y busca Nova Launcher (puedes hallarla en este enlace)
- Después de instalar la aplicación, tendrás que personalizar la nueva interfaz que tendrá tu celular
- Es probable que algunos íconos se muevan, así que debes ordenarlos de forma manual
- Pulsa el icono de WhatsApp por unos segundos hasta que salga una ventana con la opción editar
- Nova Launcher te permite cambiar el ícono por la imagen que guardaste. También puedes modificar el nombre de la app.
Eso sería todo. Guarda los cambios y verás que el ícono tradicional de WhatsApp habrá sido reemplazado, en su lugar tendrás uno de color rosa o rojo. Si no te gusta cómo luce tu smartphone ahora, solo desinstala Nova Launcher y todo volverá a la normalidad.
iPhone: ¿cómo compartir fotos y videos de forma rápida en WhatsApp?
Lo primero que debes confirmar es que tu WhatsApp no tenga actualizaciones pendientes. Luego sigue los siguientes pasos:
- Accede a la galería de imágenes y ubica la foto o el video que deseas enviar.
- Realiza el gesto de pellizcar hacia adentro con los dedos pulgar, índice y medio, como cuando vas a hacer zoom pero en esta ocasión hacia adentro.
- En la parte superior te aparecerá la opción copiar. Selecciónala.
- Ingresa a WhatsApp y el chat en donde compartirás el archivo. Realiza el mismo gesto, pero ahora hacia afuera, como cuando haces zoom.
- De forma automática se abrirá la foto
- Finalmente, solo tendrás que enviarla.
WhatsApp Web: ¿por qué no carga el código QR y cómo solucionarlo?
Recuerda que para acceder y usar WhatsApp Web debes contar con ciertos requisitos. De lo contrario, tendrás complicaciones para usarla. Para comprobar si tienes buena conexión a Internet, debes realizar los siguientes pasos:
- Abre WhatsApp Web. Si aparece un recuadro amarillo con el mensaje “Computadora sin conexión”, debes revisar que la conexión a Internet de tu computadora esté activa.
- Si observas que la conexión funciona con normalidad, pero aún no puedes hacer uso de WhatsApp en tu PC, actualiza la página o reinicia la aplicación, en caso estés utilizando WhatsApp Escritorio.
- Si el problema continúa, tendrás que cerrar la sesión de WhatsApp Web y volver a iniciarla. De esta forma, podrás enviar y recibir mensajes sin complicaciones desde tu computadora.
¿Por qué no puedo enviar mensajes de WhatsApp desde mi celular?
Si tu celular no cuenta con una buena conexión a Internet, no tendrás acceso a WhatsApp Web ni enviar mensajes desde tu PC. Puedes verificar esto de la siguiente manera:
- Ingresa a WhatsApp desde tu dispositivo móvil e intenta enviar un mensaje.
- Si no puede enviar un mensaje de WhatsApp desde tu celular, haz nuevamente el intento desde WhatsApp Web.
- Si continúas sin poder recibir o enviar mensajes, es posible que tengas un problema de conexión en tu móvil.
WhatsApp: ¿cómo mover la sección ‘Archivados’ de la parte superior para que aparezca abajo?
1. Ingresa a Play Store o App Store y descarga la última versión de WhatsApp.
2. Entra a la aplicación de mensajería y pulsa el ícono de tres puntos que está ubicado en la esquina superior izquierda
3. Selecciona ‘Ajustes’ y luego Chats
4. Busca la opción ‘Mantener Chats archivados’ y verás que se encuentra activada. Tendrás que deshabilitarla.
5. Eso sería todo. La sección ‘Archivados’ dejará de estar en la parte superior y ahora se encontrará al final, debajo de todas tus conversaciones.
WhatsApp: así puedes realizar videollamadas de hasta 50 personas en la app
La pandemia mundial por la COVID-19, que nos impide transitar libremente, ha ocasionado que millones de personas se comuniquen a través de las videollamadas. WhatsApp es una las apps que ofrece esta función, pero la mayoría de sus usuarios solo conoce la opción con 8 participantes, sin saber que existe una forma de crear salas de hasta 50 personas desde la plataforma.
En este sentido, debes saber que no necesitas descargar ninguna aplicación de terceros para realizar videollamadas con 50 personas desde WhatsApp. Además, esta opción la puedes usar sin importar si tienes un teléfono Android o un iPhone.
WhatsApp: este truco te permite enviar audios con la voz española de Loquendo
WhatsApp es tendencia en las redes sociales, debido a que, gracias a un curioso truco, ahora puedes enviar audios con la voz española de Loquendo, el mítico programa de computadora que, hace algunos años, se volvió de moda en YouTube. Miles de cibernautas lo utilizaban para crear diversos videos: desde tutoriales de maquillaje hasta los escalofriantes creepypastas. ¿Quieres saber cómo enviar un mensaje usando este sintetizador de sonido? Aquí te vamos a enseñar todos.
Uno de los requisitos para enviar este tipo de audios es tener un celular Android. En caso poseas un iPhone u otro dispositivo desarrollado por Apple, no podrás hacerlo. Si cumples con esta condición, deberás ingresar a Play Store y buscar una aplicación llamada La Voz de Zueira (puedes encontrarla en este link). Una vez instalada en tu equipo, tendrás que brindarle los permisos necesarios para que pueda funcionar con normalidad.
WhatsApp Web: descubre el truco para tener dos cuentas en tu laptop o PC al mismo tiempo
1. Ingresa a Google Chrome (o el navegador de tu preferencia) y abre tu cuenta de WhatsApp Web
2. Una vez que hayas ingresado a tu cuenta principal de WhatsApp, crea una ventana de incógnito de tu navegador
3. Si no sabes cómo crear una, simplemente pulsa las teclas Ctrl + Shift + N
4. Entra a la página oficial de WhatsApp Web desde la ventana de incógnito
5. Aparecerá un nuevo código QR que deberás escanear con tu segundo celular.
Eso sería todo. Ahora podrás tener dos cuentas de WhatsApp Web funcionando en tu computadora al mismo tiempo. La principal estará en una ventana normal de tu navegador y la secundaria en una ventana de incógnito.