Apple: ¿cómo transferir archivos entre un iPhone y una PC de Windows?
¿No sabes cómo enviar las fotos de tu iPhone a tu PC? Aquí te enseñamos los métodos que te ayudarán a hacerlo.
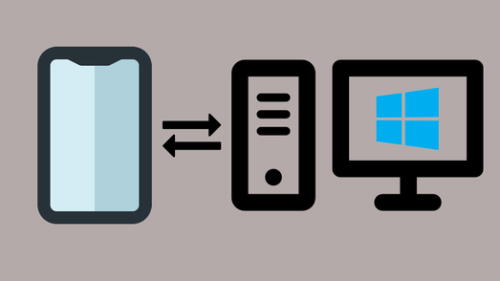
Si estás dentro del ecosistema de Apple, seguro que has utilizado en alguna ocasión AirDrop para transferir archivos entre iPhone, Mac y otros dispositivos. Sin embargo, el proceso no es el mismo cuando se trata de trasladar fotos y videos entre un iPhone y una PC de Windows. ¿Cómo podemos hacerlo? Aquí te lo explicamos.
Para transferir archivos entre un iPhone y una PC de Windows no será necesario recurrir a aplicaciones extrañas. En este sentido, debes saber que existen dos método: uno con cable USB y otro con la app de Apple iTunes.
Importar fotos y videos entre un iPhone y PC con cable
En primer lugar, conecta el iPhone a una PC con un cable USB capaz de transferir archivos. Luego, sigue estos pasos:
- Enciende el teléfono y desbloquéalo. La PC no puede encontrar el dispositivo si este último está bloqueado.
- En la PC, selecciona el botón Inicio y luego fotos para abrir la aplicación Fotos.
- Selecciona importar > desde un dispositivo USB y, a continuación, sigue las instrucciones.
Puedes elegir los elementos que quieras importar y selecciona dónde guardarlos. Deja pasar unos minutos para la detección y la transferencia.
Transferir archivos entre un iPhone y tu PC con Windows
Para trasladar archivos entre un iPhone y una PC con Windows sin tener que usar un cable de datos, debemos recurrir a una aplicación muy famosa del propio Apple. Se trata del iTunes que podemos descargar sin ningún problema en nuestra PC de Windows. Sigue estas instrucciones:
- Instala o actualiza a la versión más reciente de iTunes en tu PC.
- Conecta tu iPhone a tu PC con Windows.
- Puedes conectarte vía USB o, si configuraste la sincronización por WiFi, puedes usarla.
- En iTunes desde tu PC con Windows, da clic en el botón del iPhone cerca de la parte superior izquierda de la ventana del primer programa.
- Da clic en compartir archivos, elige una app en la lista y realiza una de las siguientes operaciones.
- Transferir un archivo del iPhone a la computadora: selecciona el archivo que quieres transferir en la lista de la derecha, da clic en guardar en, selecciona la ubicación en la que lo quieres guardar y luego en guardar en.
- Transferir un archivo de la computadora al iPhone: da clic en agregar, elige el archivo que quieres transferir y selecciona agregar.
- Eliminar un archivo del iPhone: selecciónalo, presiona la tecla suprimir y en eliminar.
¿Cómo ver tu tarjeta de vacunación desde el iPhone?
Al almacenar un certificado en la aplicación Salud, tienes la posibilidad de verlo en cualquier momento. Este contendrá información como tu nombre y apellido, fecha de nacimiento, vacunas o pruebas recibidas y el código QR asociado a dicho documento.
- Ingresa a la aplicación Salud y haz clic en la pestaña Explorar.
- Toca en la opción Vacunas o Resultados de laboratorio.
- Selecciona el expediente clínico verificable que desees ver.
La pestaña Explorar de la aplicación Salud. Foto: La República
La pestaña Explorar de la aplicación Salud. Foto: La República