¿El explorador de Windows 10 se colgó? Recupéralo sin reiniciar tu computadora [VIDEO]
Parece un problema sin salida, pero lo cierto es que resolver cualquier incidente con el explorador de Windows 10 es tarea sencilla si tienes un poco de paciencia.
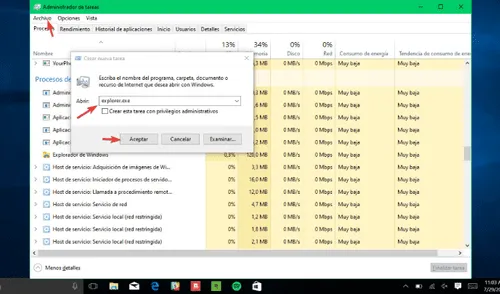
Deja tu compu como nueva. Si utilizas Windows 10 o alguna otra versión del sistema operativo de Microsoft, seguramente habrás experimentado el terrible y desesperante dilema que ocurre cuando el explorador de archivos, ese que nos sirve para navegar entre y ordenar documentos y cambiarles de nombre, se queda completamente congelado. ¿Apagar tu PC o laptop es la única solución? Sigue leyendo y te demostraremos lo contrario.
Aunque el mal funcionamiento del explorador de Windows 10 no implique necesariamente que todo el sistema colapse, sí que nos hace todo más complicado. El hecho puede provocar que la barra de tareas deje de funcionar, que no podamos acceder al menú inicio de manera fácil o hasta apagar la computadora si no conocemos métodos alternativos.
¿Cómo solucionar problemas con el explorador de Windows?
Lo primero a tener en cuenta es que el explorador de Windows es simplemente una aplicación más como cualquier otra de las que forman parte del sistema operativo. En su caso específico, solo sirve de interfaz intuitiva, ligera y completa para visualizar y manipular todos los archivos que haya en nuestra PC o laptop, más para nada más.
Por lo tanto, si tu explorador de Windows deja de funcionar de repente, todavía tienes esperanza para recuperar tus archivos guardados sin recurrir a un reinicio del sistema. Todo lo que tienes que hacer es tener un poco de paciencia y recurrir a este efectivo método.
PUEDES VER Windows 10: ¿qué pasa si presionas las teclas ‘Windows’, ‘Shift’, y S en una PC o laptop? [VIDEO]
Cómo reiniciar el explorador de Windows de forma segura
Como el explorador de Windows es una aplicación, entonces podremos recurrir al siempre fiable administrador de tareas para reiniciarlo. Existen muchas formas para hacer esto sin siquiera recurrir al mouse. Aquí te dejamos algunas:
Abre el administrador de tareas de Windows presionando las teclas Ctrl + Alt + Supr (Del). Esta combinación abrirá el menú de recuperación de Windows 10 desde donde podrás seleccionar el Task Manager para abrirlo.
Si el método anterior no te funciona, puedes simplemente presionar Ctrl + Alt + Esc. Esto abrirá la aplicación aun cuando esta ya haya estado abierta y se encuentre congelada. Lo que hace este comando es revisar si existe alguna iteración del Task Manager para finalizarla e iniciarlo de nuevo. Esta forma es más efectiva que la anterior.
Una vez en el administrador de tareas, tendrás que simplemente ubicar el proceso del explorador de Windows y cerrarlo. Para esto, dirígete a la pestaña Procesos y ubicar la aplicación “explorer.exe”. Dale clic derecho y reiniciar.
En ocasiones, dependiendo de qué tan serio sea el congelamiento, este proceso puede fallar o no al efectuarse. Para ello, puedes ir al problema de raíz y darle clic derecho, pero esta vez seleccionar “Finalizar proceso”.
Si tras finalizar el programa, tu mouse te está causando problemas, siempre puedes recurrir a los atajos de teclado. Una vez en el administrador de tareas, tan solo navega por la barra de menú presionando Alt + A, luego N o Enter. Aparecerá una ventana en la que puedes abrir un programa tan solo escribiendo su nombre completo. Escribe “explorer.exe” y listo, el administrador de tareas se iniciará nuevamente.
Windows 10: ¿qué pasa si oprimes las teclas ‘Windows’ y ‘H’ cuando Microsoft Word está abierto?
Si tienes que redactar un documento de muchas hojas, pero no quieres pasar horas redactando, entonces debes usar esta opción que se activa abriendo Word y pulsando las teclas ‘Windows’ y ‘H'.
Si lo hiciste correctamente, en la parte superior de la pantalla de tu computadora aparecerá el ícono de un micrófono y la palabra ‘Escuchando’ a su costado. Aunque en algunos casos la función puede estar desactivada.
Para activarla, solo debes entrar a la ‘Configuración’ de Windows 10, buscar la opción ‘Voz’ y habilitarla. Es bueno resaltar que, para que este ‘truco’ funcione, es necesario tener un micrófono conectado a nuestra PC o laptop.
Una vez que hayas activado la opción, simplemente entra a Microsoft Word, pulsa nuevamente ‘Windows’ y ‘H', para que el programa reconozca tu voz y empiece a redactar por ti.