Android 11 beta ya disponible: cómo instalar y todas sus novedades
Te contamos sobre la nueva versión Android 11 y cómo instalarlo en los teléfonos compatibles, además de sus variadas novedades.
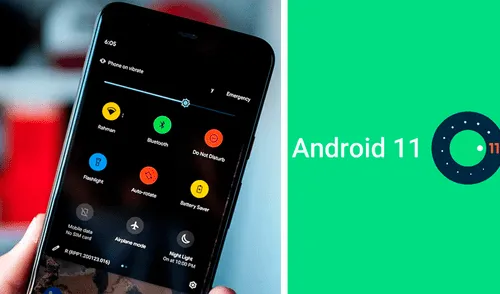
Android 11 acaba de llegar a través de la beta que Google tuvo que postergar de su fecha original programada para el 3 de junio y que por fin aterrizó a muchos dispositivos una semana después. El sistema renovado trae muchas novedades y aquí te contaremos todo sobre el mismo.
La mayor parte de las noticias del Android 11 se concentran en su seguridad, su apartado de notificaciones, más facilidad en la conectividad con otros dispositivos, una mejora en la interfaz gráfica y más opciones para la conocida Emoji Kitchen.
Android 11: todas las novedades
1. Seguridad y permisos a aplicaciones
Con la nueva Android beta, ahora podremos brindar permisos de un solo uso a las aplicaciones, de manera que, cuando se haya cerrado una app, esta pierda instantáneamente los accesos al micrófono, galería, cámara, ubicación y todo lo demás que hayamos otorgado. Solo los tendrá mientras la tengamos en uso.
Por otro lado, 12 nuevos módulos del sistema operativo pueden actualizarse en Android 11, de manera independiente sin necesidad de actualizar todo el sistema. Google también anunció más tiempo para los desarrolladores que necesiten aprobación de los permisos de ubicación en segundo plano.
2. Nueva sección de notificaciones
Los mensajes de todas las aplicaciones en Android 11 tendrán su apartado exclusivo en la barra de notificaciones. Podremos elegir mensajes prioritarios y ordenarlos, seleccionar cuáles pueden activarse incluso en modo “no molestar” y verlos aun cuando el teléfono esté bloqueado.
PUEDES VER Google Maps te informará sobre aglomeraciones en el transporte público por la COVID-19 [FOTOS]
3. Conectividad con otros dispositivos
Con Android 11, será más fácil administrar los dispositivos conectados. Podremos apagar y prendes las luces de nuestra casa, abrir puertas ‘smart’ y un gran número de cosas con el nuevo menú que aparece al mantener pulsado el botón de encendido de nuestro smartphone.
4. Controles multimedia
La conexión de Android con la TV, parlantes Bluetooth y otros también se han mejorado y ahora aparecerán en la mitad izquierda del panel de ajustes rápidos, aunque puede cambiarse a gusto.
5. Accesibilidad
Android 11 contará con el relanzamiento de Voice Access, hecho para usuarios con problemas motrices u otros que compliquen el uso de pantallas táctiles. Así, podrán controlar su smartphone con la voz.
PUEDES VER Zoom, Google Meet, WhatsApp: ¿cómo eliminar el ruido externo en mis videollamadas? [FOTOS]
Además, los teclados inteligentes y contextuales serán sugeridos con un sistema de análisis seguro. Google no verá lo que el usuario observa al aparecer opciones de autocompletar mensajes, textos, opciones de emojis y más.
6. Emojis
La opción de Emoji Kitchen —que permite combinar dos emojis y convertirlos en un sticker— llegará con Android 11 con 5.000 opciones de sticker más.
Cómo instalar la beta de Android 11
El principal requisito para probar ya Android 11 es contar con un smartphone de Google, precisamente los Pixel. La nueva versión ha sido lanzada, por ahora, en exclusiva para usuarios de Pixel 2, Pixel 3, Pixel 3a y Pixel 4, teléfonos solo disponibles en algunos países como Estados Unidos, Australia, España y más. Aún así, la llegada del SO a los móviles de otros fabricantes se dará en las próximas semanas, según han confirmado en Mountain View.
Si cuentas con alguno de esos dispositivos, recibirás la actualización de forma automática en las próximas horas; en su defecto, puedes instalarlos manualmente con el método de archivos OTA en este enlace. Si aún no estás inscrito en la beta, puedes hacerlo ingresando a este otro enlace.
Cómo convertir tu Android en una webcam
En Google Play, la tienda de aplicaciones oficial de Android, hay diversas opciones para convertir tu teléfono en una webcam. Por supuesto, necesitarás configurar algo más en tu propia PC para hacerla funcionar. Sigue estos pasos y lo tendrás en pocos minutos:
1. Ve a Google Play e instala la aplicación DroidCam, también puede hacerlo mediante este enlace. Necesitarás mínimo la versión 5.0 (Lollipop) del sistema operativo.
2. Por otro lado, ve a tu PC y descarga la aplicación del desarrollador para computadora. Si cuentas con Windows 10, la mejor opción es la versión 6.2, que encontrarás en este enlace.
3. Instala la aplicación en tu PC, brindándole permisos para instalar drivers de sonido.
4. Una vez instalado, manten la aplicación para Windows abierta en tu PC y ubica los tres botones para conectar tu smartphone.
5. Si deseas conectar tu teléfono Android mediante Wi-Fi, mantén activa la opción con el logo de Wi-Fi. Si prefieres conectar mediante cable, activa el segundo botón con el logo de conexión USB.
6. En la misma ventana, verás un espacio para rellanar que marca “Device IP”
7. Toma tu smartphone y abre la aplicación DroidCam recién instalada. Esta te mostrará la IP de tu dispositivo.
8. Digita esa misma IP a la aplicación en tu computadora.
9. Asegúrate de que las casillas de “Video” y “Audio” estén marcadas.
10. Vuelve a tu celular Android y ubica los tres puntos verticales en la esquina superior derecha. Pulsa ahí y busca la opción “Camera” y luego elige qué cámara prefieres utilizar (frontal o trasera).
11. Regresa a la aplicación en tu PC y dale clic a “Start”
12. Aparecerá una ventana para comprobar que la cámara de tu Android ahora se muestre en tu PC. Si no es así y estás usando la opción de Wi-Fi, asegúrate que tanto tu computadora como tu celular estén conectadas a la misma red inalámbrica.
¿Cómo liberar espacio en tu teléfono Android?
Usa Google Drive:
Con Google Drive, podrás almacenar, adminsistrar y hasta respaldar todos los archivos de tu smartphone de forma virtual a través de la nube. La ventaja de esto es que no ocuparás espacio en la memoria física de tu móvil ni en tu SD y hasta podrás ver tus archivos, fotos y videos en cualquier dispositivo iniciando sesión con tu cuenta de Google.
Usa Google Fotos
Toma todas las fotos y videos que quieras en tu Android y respaldalas con una copia con Google Fotos. Puedes copiar todas las que quieras y, una vez almacenadas en la nube, podrás borrarlas sin preocupación de tu smartphone, pudiendo acceder a ellas cuando quieras desde la aplicación (aunque necesitarás de una conexión a internet).
Instala una MicroSD
Si no eres de subir y descargar cosas de la nube, tu mejor opción es adquirir una memoria MicroSD, capaz de almacenar todo tipo de archivos desde música, videos hasta documentos. Pero ¿de cuánta capacidad me conviene comprar estas memorias? Todo dependerá mucho de tu smartphone. En el caso de LG, sus modelos LG K40s y LG K50s permiten expandir hasta 2TB de memoria.
¿Tu Android se calienta mucho? sigue estos trucos para evitarlo
1. No uses cargadores no originales
Esto puedes haberlo oído muchas veces, pero nunca es suficiente. Los cargadores para todo smartphone cuentan con un voltaje y amperaje diseñado para ese equipo específico. Si lo cargas con otro, esas pequeñas diferencias no le harán favor alguno a tu batería a la larga, produciendo sobrecalentamientos más seguidos.
2. No juegues tanto
¿Qué sucede cuando hay tantos objetos, texturas y animaciones que calcular en tiempo real? Pues que el procesador, el GPU y la RAM trabajan a toda máquina, como si se tratase de una PC gamer auténtica. Considera darle descansos de 30 minutos a tu teléfono si notas que se calienta demasiado.
3. Nunca metas tu smartphone a un refrigerador
Tampoco lo hagas con la batería. Si lo haces, este puede acumular humedad y dañarlo internamente. La única opción para enfriarlo de forma manual es usando un ventilador o aire acondicionado.
4. No uses tu smartphone bajo la luz del sol o en un lugar muy caliente
Sucede lo mismo que cuando nos da insolación. Tu smartphone no está diseñado para aguantar una exposición solar directa y prolongada. No lo uses en la playa o cúbrete bajo algo si necesitas hacerlo.