¿Sabes qué ocurre cuando pulsas las teclas ‘Windows’, ‘Control’ y ‘D’ en tu PC o laptop?
Tienes que intentarlo. Tu computadora tiene muchos atajos de teclado que la mayoría desconoce y que son de mucha utilidad. Aquí uno de los más interesantes
- Inventó el primer celular del mundo y lo primero que hizo fue llamar a su competencia para burlarse
- El celular fabricado en Estados Unidos: se llama Liberty Phone, es de gama baja y cuesta más que un iPhone 16

Toma nota. En Facebook y otras redes sociales se acaba de volver tendencia un nuevo atajo de teclado de Windows 11 que permite a los usuarios realizar una acción que les será de mucha ayuda, en caso su escritorio se encuentre demasiado desorganizado. Vale resaltar que esta combinación de teclas no solo sirve con el útimo sistema operativo desarrollado por Microsoft, ya que también es compatible con su predecesor. ¿Quieres aprenderlo? Aquí te vamos a enseñar.
Quizás no lo sepas, pero este truco está relacionado a las teclas ‘Windows’, ‘Control’ y ‘D’. Aunque de forma independiente no realicen nada sorprendente, si las pulsas al mismo tiempo podrás tener acceso a una función muy útil, sobre todo si tu escritorio está desordenado.
PUEDES VER: WhatsApp: ¿cómo ponerle un gorrito de Santa Claus al ícono de la aplicación de mensajería?
Según detalla Andro4all, un portal especializado en tecnología, este método servirá a aquellos usuarios que suelen llenar el escritorio de Windows con innumerables archivos como documentos de Microsoft Word o Excel, fotos, videos, canciones en MP3, etc.
Si te identificas con este tipo de personas, te alegrará saber que esta combinación de teclas (que no solo funciona en Windows 11, sino también funciona en Windows 10) hará que tengas un escritorio secundario totalmente limpio, donde solo estarán los íconos principales.
De esta manera, tu computadora se verá un poco más organizada y no llena de archivos, lo que suele dar una mala imagen. ¿Y los archivos se perdieron? Si usaste este atajo de teclado, seguro te estarás preguntando dónde se fueron los documentos, fotos y videos.
No te preocupes, todo el contenido que estaba en el escritorio no se perdió, nada fue eliminado. Si quieres volver a verlos, simplemente pulsa las teclas “Windows”, Control” y “F4″ y regresarás al escritorio original que estaba todo desorganizado.
PUEDES VER: ¿Cómo te verías si fueras de otra nacionalidad? Así podrás sumarte al nuevo reto de TikTok
Windows 10: ¿qué pasa si presionas las teclas ‘Windows’, ‘Shift’, y S en una PC o laptop?
La mayoría de personas que hace capturas de pantalla en Windows 10 debe presionar la tecla ‘ImprPant’ y luego abrir un editor de imagen como Photoshop o Paint para guardar la imagen. Quizás no lo sepas, pero hay una forma mucho más fácil de hacer esto y que pocos conocen.
Si pulsamos las teclas ‘Windows’, ‘Shift’ y ‘S’ en Windows 10 nos aparecerá un pequeño cuadro de herramientas en la parte superior de nuestra laptop o PC. Gracias a esta función podremos hacer 4 diferentes tipos de pantallazos.
PUEDES VER: Gmail: ¿cómo activar las ‘respuestas automáticas’ si saldrás de vacaciones en tu trabajo?
Windows 10 detecta el programa CCleaner como potencial amenaza de seguridad
Presta atención. Microsoft habría puesto en la lista negra a CCleaner. El conocido software gratuito de optimización de computadoras, a través de la limpieza de ‘cookies’, archivos temporales y elementos inútiles del navegador, aparece como amenaza de seguridad para Windows 10.
CCleaner fue creado y lanzado por Piriform en 2003, pero en 2017 la compañía fue adquirida por Avast, y desde entonces este servicio forma parte de un paquete con otros productos y promociones de la conocida empresa del antivirus. Aquí un video sobre el software en Windows 10.
¿Cerraste tu laptop y se congeló todo al abrirla? Error de Windows 10 podría ser la causa
Muchos usuarios de laptop han tenido que lidiar en los últimos años con un problema que hasta ahora no tenía explicación muy clara: el congelado de pantalla en Windows 10 tras cerrar y abrir las tapas de sus portátiles; aun así, todo podría explicarse con un bug recién encontrado por Microsoft y que afecta a todas las versiones del sistema, incluida la 2004.
Este problema provocaba que la imagen se desvanezca o congelara por completo tras un cierre de la tapa que, en la mayoría de casos, evita que el gestor de ventanas de Windows 10 renderice la imagen nuevamente.
Windows 10: ¿cómo grabar todas las acciones sin descargar programas?
Sigue estos pasos para registrar todas tus acciones automáticamente.
- Busca “Grabación de acciones de usuarios” en el menú inicio o presiona Ctrl + R (comando Ejecutar), escribe “psr” y da Enter.
- Abre el programa y da clic en la opción “Iniciar grabación”
- Sigue todos los pasos que deseas registrar.
- Cuando hayas completado todos, pulsa en “Detener grabación”
- El archivo con todas las capturas estará en formato ZIP. Dale un nombre y guárdalo.
- Descomprime el archivo y verás un documento de tipo MHTML, ábrelo con tu navegador y verás todos los pasos explicados como en un tutorial.
PUEDES VER: ¿Quieres saber qué ocurre cuando pulsas las teclas ‘Windows’, ‘Control’ y ‘O’ en tu PC o laptop?
Windows 11: guía rápida y sencilla para dividir la pantalla de nuestro ordenador
- Primero, se debe pasar el puntero del ratón, sin hacer click, por el botón de pantalla completa que aparece en la esquina superior derecha de cualquier ventana de Windows.
- Posteriormente, aparecerá una ventana emergente con diferentes diseños de pantalla partida, lo cual te da la opción de partir la pantalla con sitio para dos, tres o cuatro aplicaciones.
- Luego se tendrá que pulsar en el que mejor se nos acomode y el sistema arrojará el diseño resaltado para que veas dónde vas a colocar cada una de las ventanas o aplicaciones.
- En cada hueco disponible, se te pedirá que elijas lo que quieres colocar en él. Por lo demás, todo dependerá de tu manera de organizar y gustos personales para tu pantalla.
- Y listo. Finalmente, puedes arrastrar los bordes entre las aplicaciones para cambiar los tamaños que hay en las divisiones de pantalla partida, manteniendo pulsada la línea divisoria.
Google Play Games: los juegos de Android llegarán a Windows 11
Ejecutivos de Google han informado que su nuevo proyecto se podrá utilizar en diversos dispositivos, como tablets, laptops y PC de escritorio con los sistemas operativos Windows 11 y Windows 10.
Pese a que Microsoft confirmó que Windows 11 traería nuevas funciones principales para ejecutar aplicaciones Android, Google afirma que su app no requerirá de ninguna integración o función especial, pues también podrá utilizarse en Windows 10.
Entre las características más destacables de Google Play Games está la alternativa de reanudar partidas entre todos los dispositivos, lo cual permitirá al jugador continuar su juego en varios equipos.
Windows 11 genera problemas de rendimiento en algunas unidades SSD NVMe
Algunas personas que han instalado Windows 11 en su PC informan que el rendimiento aleatorio de su SSD NVMe se redujo de manera bastante significativa. El problema afecta con mayor frecuencia la velocidad de escritura aleatoria, que puede ser de 2 a 4 veces más lenta de lo que solía ser antes de la actualización. Esto no parece ser un problema con una unidad específica, ya que afecta a varios fabricantes.
Curiosamente, algunos usuarios informan que el problema solo afecta a la unidad en la que está instalado Windows 11, un segundo SSD en la misma máquina funciona a toda velocidad. Además, velocidades de lectura y escritura secuenciales generalmente no se ven afectadas.
Este problema no se descubrió recientemente, las publicaciones comenzaron a aparecer en Reddit hace al menos tres meses, cuando Windows 11 todavía estaba en versión beta. En uno de ellos, un empleado de Microsoft confirmó que el equipo está al tanto del problema y está investigando su causa.
Todavía no se ha identificado claramente el origen del problema, pero han aparecido algunas causas posibles. Una de las cosas que los usuarios señalaron inicialmente fue que la seguridad basada en la virtualización (VBS) hace que el rendimiento del SSD caiga. Mientras que un descubrimiento más reciente sugiere que el problema tiene que ver con la unidad que contiene la instalación de Windows 11.
Windows 11: ¿para qué sirve la combinación Win + V y por qué deberías usarla siempre?
Se trata de una combinación de teclas poco conocida para la mayoría de usuarios, pese a que sirve de mucho, especialmente para una de las acciones más comunes en cualquier computadora. Ni MacOS X ni Linux la tienen, y es de una las pocas cosas que hace relucir a Windows.
Está disponible tanto en Windows 10 como Windows 11 y trata de simplemente una combinación de letras que te cambiará la vida. Son las teclas Win + V y aquí te contamos para qué sirve.
Ctrl + C y Ctrl + V
Las combinaciones Ctrl + C y Ctrl + V son probablemente las más conocidas para todo usuario de Windows. Estas permiten copiar y pegar cualquier elemento (la mayoría de veces) entre programas compatibles. Su adopción y uso pueden hacer la diferencia entre la productividad y ahorrarnos tiempo de sobra para las tareas del día.
Por supuesto, esta característica está incluida desde los albores de la industria, pues ya la propia Macintosh de 1984 la incluía. Hoy por hoy, ningún sistema operativo por más experimental que sea carece de esta ya universal combinación de teclas, pero hay un cierto limitante que siempre ha estado presente.
Ctrl + C y Win + V
Cuando usamos Ctrl + C, el elemento que copiamos se dirige al “portapapeles”, una especie de memoria temporal que, lamentablemente, solo admite un solo elemento a la vez. Pues bien, en Windows 10 como Windows 11, podemos recordar hasta 25 elementos de todo tipo. ¿Cómo? Con la combinación Win + V.
Windows 11: nuevo diseño de Word, Excel y PowerPoint llega al sistema operativo
El color blanco grisáceo se ha adueñado de la interfaz en la nueva estética, por lo que se ve más acorde a lo que el nuevo sistema operativo desea proyectar en el usuario.
También podrás observar que la barra de herramientas de acceso rápido estará escondida de manera predeterminada con el objetivo de aligerar la carga visual de las aplicaciones.
Microsoft permite regresar a la interfaz antigua por medio de un icono de megáfono, que, tras ser activada, vuelve la barra de color con la que estábamos acostumbrados.
Esta alternativa permite volver a la interfaz de las versiones anteriores. Foto: genbeta
Este nuevo diseño solo representa un cambio estético en el software y ya se anunció que no serán los últimos en llegar. Microsoft trabaja en una reestructuración radical de la interfaz de Office y estará lista pronto para el público en general.
PUEDES VER: TikTok: conoce cómo crecer en la red social
¿Te gustaría que tu PC con Windows 10 se vea como una Mac de Apple? Usa este ‘truco’
Según detalla clausvisby, un portal especializado en tecnología, antes de Windows 10 los usuarios solo podían cambiar el fondo de su escritorio con la imagen de su preferencia; sin embargo, ahora existen los Skin packs y uno de ellos te ayudará a que tu PC parezca una Mac.
De acuerdo a la publicación, hay Skin packs para Windows 10 de diferentes temáticas, como el juego Angry Birds, Avengers, entre otros. Pero el que nos interesa son aquellos que cambian la interfaz de nuestro sistema operativo para que se vea como una computadora de Apple.
Puedes entrar a la web oficial (entrando a este enlace), elegir el que más te guste y descargarlo en tu PC con Windows 10. Verás que el Skin pack está en formato ‘Zip’, por lo que tendremos que extraerlo con un programa llamado Winrar o WinZip.
Luego de unos segundos veremos un archivo de extensión ‘exe’, tendremos que ejecutarlo para que empiece la instalación del SkinPacks. Luego de esperar algunos minutos, dependiendo de la velocidad de su computadora, el cambio se habrá efectuado.
¿Qué pasa si eliminas System 32 de tu computadora?
¿Es seguro borrar System 32? La respuesta es clara y concisa: No. Si eliminas esta carpeta de tu computadora, harás que no pueda volver a funcionar correctamente nunca más o lo que es peor: que no pueda arrancar de nuevo tras un reinicio del sistema.
Muchas personas se preguntarán, si la carpeta System 32 es tan importante, ¿por qué Windows permite borrarla? Lo cierto es que eliminarla es posible pero no nada sencillo y no basta con solo buscar dicha ubicación y eliminarla enviándola a la Papelera de Reciclaje.
Si intentas acceder a esta carpeta en C:/Windows/System 32 en tu PC, primero se te advertirá que los archivos en dicha ubicación son importantes y que no deben ser eliminados. Si aun así insistes en hacerlo, el propio sistema te lo impedirá con un mensaje recordándote lo vitales que son esos archivos.
¿Te gustaría que tu PC con Windows 10 se vea como una Mac de Apple? Usa este ‘truco’
Según detalla clausvisby, un portal especializado en tecnología, antes de Windows 10 los usuarios solo podían cambiar el fondo de su escritorio con la imagen de su preferencia; sin embargo, ahora existen los Skin packs y uno de ellos te ayudará a que tu PC parezca una Mac.
De acuerdo a la publicación, hay Skin packs para Windows 10 de diferentes temáticas, como el juego Angry Birds, Avengers, entre otros. Pero el que nos interesa son aquellos que cambian la interfaz de nuestro sistema operativo para que se vea como una computadora de Apple.
Puedes entrar a la web oficial (entrando a este enlace), elegir el que más te guste y descargarlo en tu PC con Windows 10. Verás que el Skin pack está en formato ‘Zip’, por lo que tendremos que extraerlo con un programa llamado Winrar o WinZip.
Luego de unos segundos veremos un archivo de extensión ‘exe’, tendremos que ejecutarlo para que empiece la instalación del SkinPacks. Luego de esperar algunos minutos, dependiendo de la velocidad de su computadora, el cambio se habrá efectuado.
Windows 10 podría estar haciendo que tus dispositivos USB funcionen mal
Si eres usuario de una PC o laptop con Windows 10 y has sufrido, ya durante bastante tiempo, con problemas en las conexiones USB, entonces debes saber que todo podría explicarse con una función exclusiva de este sistema operativo que, aunque puede servirnos de mucho en performance, podría también causar problemas con dispositivos externos.
¿De qué se trata? Pues de la característica llamada suspensión selectiva de USB, una nueva funcionalidad que apareció en Windows 10 y que básicamente permite que algunos periféricos, como discos duros externos, teclados, mouses y hasta memorias flash, funcionen en modo de “ahorro de energía”.
PUEDES VER: POCO anuncia llegada del POCO M4 Pro 5G, un teléfono con doble cámara y batería de 5000 mAh
¿Cómo hacer para que tu PC o laptop sea más rápida? Windows 10 tiene una función que te lo permite
Olvídate de los problemas con tu PC o laptop. Si esta máquina es tu herramienta de trabajo o estudio, es posible que te hayas quejado más de una vez porque la sientes lenta. Por este motivo, te contamos acerca de una función de Windows 10, actual sistema operativo de Microsoft, que está dando que hablar entre los usuarios. Activarlo es sencillo y solo necesitas tener este software en tu computadora.
Todo se trata de una nueva función dentro de Windows 10 llamada Programación de GPU Acelerada por Hardware. Precisamente, se trata de beneficiarte de tu procesador gráfico Nvidia o AMD, para que apoye en la carga de aplicaciones y juegos en general.
Esta nueva función arribó con la última actualización grande de Windows 10 que acaba de llegar hace unas semanas, pero que estará disponible gradualmente en toda computadora o laptop que cumpla los requisitos mínimos.
Estos requerimientos no son nada del otro mundo, por lo que solo es cuestión de tiempo para que puedas tener esta sensacional función nueva en tu PC o laptop por si aún no cuentas con la versión 2004.
PUEDES VER: Android: descubren una nueva aplicación en Play Store que estaría infectada con el peligroso virus Joker
Google Chrome: ¿cómo activar el ‘modo Windows 11′ en el navegador?
En primer lugar, deberás contar con la última versión tanto de Google Chrome como de Windows 11 correctamente instaladas en tu computadora. Solo así podrás optimizar el diseño de tu navegador. Si no sabes cómo realizar la actualización del buscador, sigue estos pasos:
- Ingresa a Google Chrome
- Haz click en el ícono con forma de tres puntos verticales ubicados en el extremo superior derecho
- Varias opciones se desplegarán. Busca y escoge la que dice ‘Ayuda’
- Pulsa en la sección de ‘Información de Google Chrome’.
- El buscador se conectará a los servidores de Google y actualizará de manera automática a Chrome 96
- ¡Listo!.
¿Cómo conectar y utilizar varios monitores en Windows 11?
Para empezar, conecta una o más pantallas adicionales a tu computadora mediante un cable de video compatible al puerto VGA, DVI, HDMI, DisplayPort (DP) o USB-C (que admita DisplayPort o Thunderbolt 3). La cantidad de monitores admitidos dependerá del tipo de tarjeta gráfica que dispongas.
Después de enchufar todo, la PC deberá detectar y mostrar automáticamente la pantalla de escritorio en cada uno de los monitores conectados. De ser así, podrás acceder a diferentes, como organizar su orientación, profundidad del color, estilo de visualización, frecuencia de actualización y más.
PUEDES VER: ‘Windows’ + ‘L’: la combinación de teclas que puede salvarte de espías o momentos bochornosos
¿Cómo activar la alarma en mi PC o laptop?
Para crear una alarma, lo primero que tenemos que hacer es abrir la aplicación desde el menú inicio de Windows 10 y seguir estos pasos:
- Una vez que abras la aplicación, ve a la sección de alarma, que es la primera de la columna superior.
- Luego, puedes pulsar sobre una para editar o dar clic en el símbolo “+” que tienes en la barra inferior para crear y una nueva alarma en la PC.
- En la pantalla de edición, elige la hora y el minuto en el que quieres que suene.
- También puedes ponerle un nombre y tienes la opción de elegir qué días quieres que suene.
- Por último, tienes la opción de sonido, donde podrás configurar qué melodía activará la alarma.
- La cuarta opción es el tiempo de aplazamiento, debes elegir entre cinco minutos, 10, 20, 30 o una hora.
- Pulsa en el ícono del disquete para guardar los cambios.
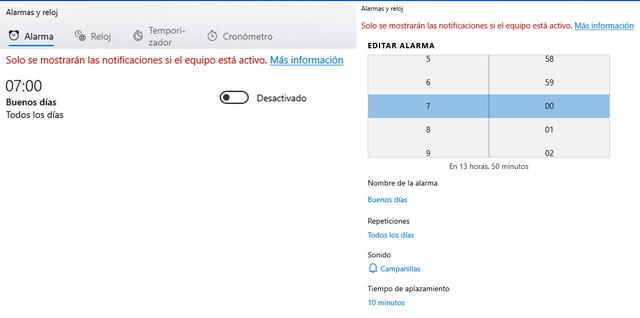
Alarma en Windows 10. Foto: captura LR
Windows 11: una Pentium 4 de 2006 logra ejecutar el nuevo sistema operativo de Microsoft
Windows 11 es el nuevo sistema operativo de Microsoft que se lanzó, de manera progresiva, en todo el mundo. Este software ha sido abiertamente criticado por algunos usuarios debido a los requisitos de hardware que se necesitan para ejecutarlo. Sin embargo, un video de YouTube revela que el programa puede correr en una computadora con Pentium 4. ¿Cómo lo logró? Te lo contamos.
Según se lee en Teknófilo, portal especializado en tecnología, hace una semana en Twitter se hizo viral la publicación del usuario Carlos S. M., quien compartió capturas de pantalla de su computadora con Pentium 4 ejecutando Windows 11. Esto, como era de esperarse, sorprendió a todos los internautas de la red social.
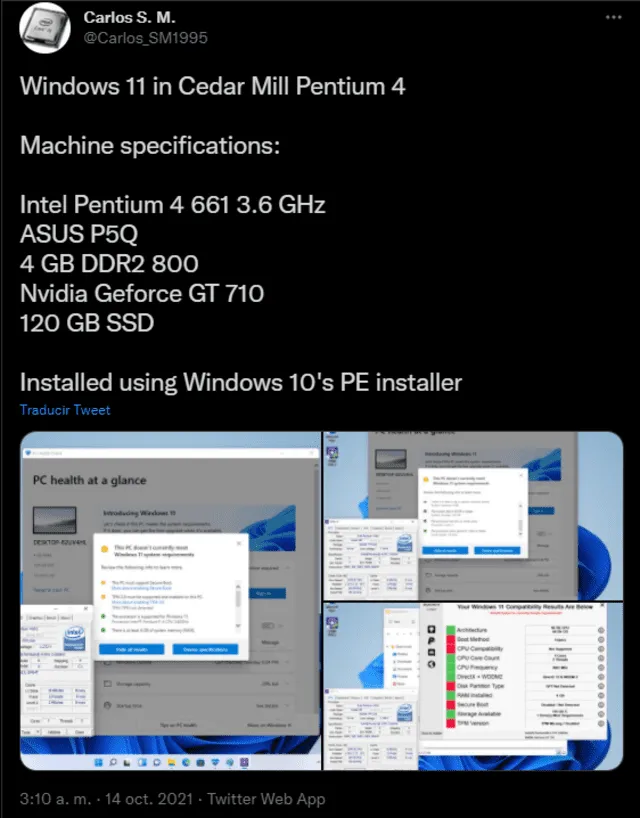
Usuario de Twitter asegura que su computadora con Pentium 4 es capaz de ejecutar Windows 11. Foto captura: Carlos S.M - Twitter
¿Tu laptop perdió la conexión a internet? Así puedes prestarle datos desde tu celular
A diferencia de las laptops, que necesitan de una red Wi-Fi para que puedas navegar por internet, los celulares suelen contar con conectividad en todo momento, siempre y cuando el usuario haya pagado un plan de datos móviles. Si en algún momento tu computadora se queda sin conexión, debes saber que existe un truco para que puedas ‘prestar’ los megas de tu celular a otros equipos como tablets, computadoras, etc. ¿Quieres saber cómo? Te lo contamos.
Según detalla Xataka, un portal especializado en tecnología, la mayoría de teléfonos Android (a partir de la versión 2.2) cuentan con una función llamada tethering con la que podrás compartir tu internet con un dispositivo que, por algún motivo, no tenga conectividad. Aunque los pasos pueden variar (dependiendo la marca del equipo), son bastante similares:
¿Cómo formatear tu laptop sin perder todos tus archivos y actualizaciones de Windows?
Muchas veces comprar una laptop nueva, sea de la marca ASUS, HP, Acer, Huawie, LG, Honor, entre otros, es la única solución que tenemos cuando, por ejemplo, aparece el temible pantallazo azul o el ordenador se apaga solo.
En cualquiera de estos casos, lo más probable es que pienses que llevar tu laptop a un técnico te puede salir más caro que comprar una nueva, y por eso optas por adquirir otra máquina, cuando -en realidad- la solución puede estar en tus propias manos: formatear tu PC.
Windows 11: ¿para qué sirve la combinación Win + V y por qué deberías usarla siempre?
Sabio consejo. El mercado de computadoras personales ha evolucionado fuertemente en las últimas décadas, tanto como su competitividad. Aun así, Windows sigue siendo el sistema operativo más usado del mundo y todavía hay razones que lo hacen destacar más allá de su fuerte presencia y su adopción casi total en el mundo. Uno de los motivos más técnicos es esta pequeña herramienta de la que te hablaremos, y que puede cambiar tu día a día sea lo que sea que estés haciendo.
Se trata de una combinación de teclas poco conocida para la mayoría de usuarios, pese a que sirve de mucho, especialmente para una de las acciones más comunes en cualquier computadora. Ni MacOS X ni Linux la tienen, y es de una las pocas cosas que hace relucir a Windows.
¿Cómo poner música en tus estados?
WhatsApp es una app de mensajería instantánea utilizada para compartir fotos, videos o realizar videollamadas. Pero eso no es todo, también cuenta con una sección de ‘estados’ que permite a los usuarios publicar mensajes por 24 horas.
Gracias a un ‘truco’ compartido por un usuario de YouTube, vamos a poder colocar en los estados de WhatsApp nuestras canciones favoritas. Si quieres saber cómo hacerlo, entonces no dudes en revisar el siguiente video que causa furor en las redes.
WhatsApp: así puedes cambiar el tipo de letra a 120 fuentes diferente
WhatsApp sigue siendo la más popular de todas las aplicaciones para comunicarse, pero, aun así, todavía son muchos los usuarios que desconocen la mayor parte de sus métodos secretos. Un gran ejemplo es este truco que permite cambiar el tipo de letra en los chats. ¿Cómo lograrlo? Aquí te lo describimos.
Aunque existen varias aplicaciones en Google Play que te ayudarán a obtener una diversidad de fuentes para poder sorprender a tus amigos cuando les mandes un mensaje de texto. A continuación te presentamos una en particular: Stylish Text, la cual es completamente segura, fácil de utilizar y además, no requiere tus datos personales para funcionar.
Recupera una conversación borrada accidentalmente
Si por algún motivo borraste una conversación de WhatsApp con fotos y videos muy importantes, entonces tienes que saber que existe un truco muy sencillo que te permitirá recuperarlos. A continuación, te vamos a enseñar cómo.
El truco secreto, que pocas personas conocen, solo funciona si el usuario de WhatsApp realizó una copia de seguridad de la aplicación de mensajería instantánea. Si cumples este requisito, no dudes en revisar este video para más detalles.

