Microsoft Word: elimina el fondo de una imagen de forma sencilla
Si no tienes Photoshop o no lo dominas, este tutorial te facilitará la vida a la hora de personalizar fotos o imágenes e incluso para hacer tus memes.
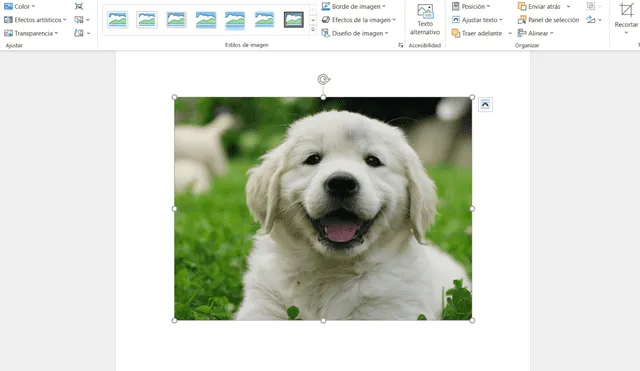
Microsoft Word, el clásico programa de office, ya no solo te permite escribir, sino que desde hace algunas versiones atrás cuenta con múltiples y diversas funciones. Sin embargo, muchos de sus usuarios desconocen las prácticas formas que ha desarrollado el programa y que permite crear un documento más dinámico y variado. Uno de los elementos más efectivos de Word es el poder quitar un fondo de una imagen para acentuar el asunto o para quitar detalles que distraigan.
Recuerda que, pese a lo útil de esta herramienta, la eliminación del fondo no está disponible para los archivos de gráficos vectoriales como los gráficos vectoriales escalables (SVG), los gráficos de Adobe Illustrator (AI), el formato de metarchivo de Windows (WMF) o el archivo de dibujo de vector (DRW). En la presente nota te enseñaremos la forma adecuada para quitar el fondo de una foto en Word, sobre todo para esos momentos en que quieres hacer un meme o crear un diseño especial.
Microsoft Word 2010 y versiones siguientes
- Lo primero que tienes que hacer es abrir un documento en blanco en Word. Luego, pulsa sobre la opción Insertar de la barra de herramientas.
- En el menú que se te desplegará, aparecerán las herramientas de imagen: Formato de imagen > Quitar fondo o Formato >Quitar fondo (ubicado en el margen izquierdo).
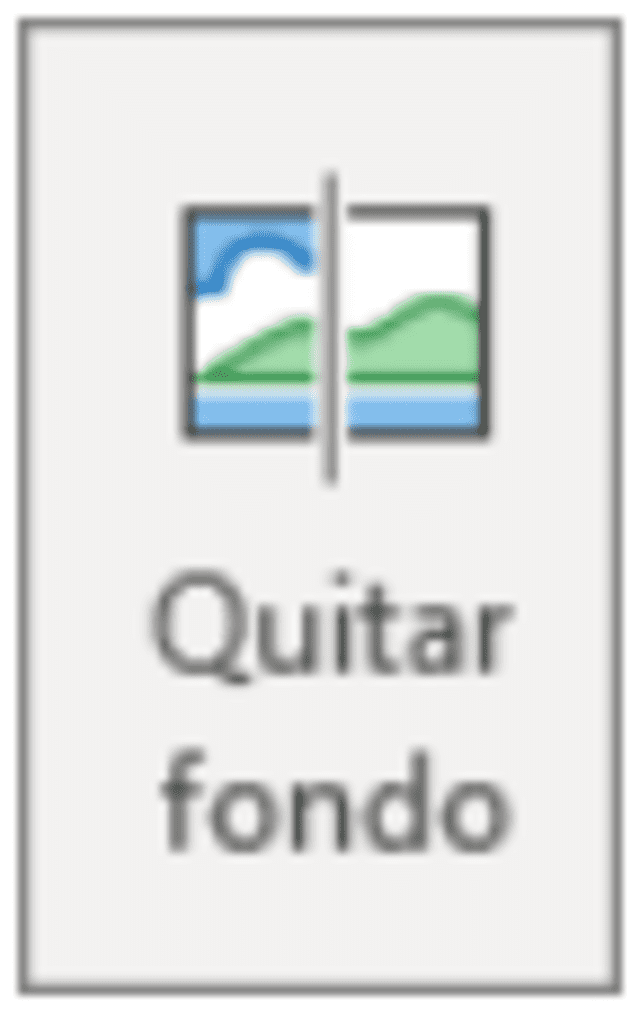
Botón quitar fondo. Foto: captura office
Word aplica un filtro por defecto seleccionando el área que quieres mantener, y dejando en fucsia el área que vas a eliminar, mientras que el primer plano conservará el color natural. Además, si no encuentras la opción quitar fondo, asegúrate de seleccionar la imagen a trabajar. Es posible que debas hacer doble clic en la imagen para seleccionarla y abrir la pestaña Formato.
Si el área predeterminada no es correcta o no te convence cómo queda, tienes la opción de utilizar las opciones Marcar las áreas para mantener y Marcar las áreas para quitar que te aparecerán en el menú superior. Ve a Eliminación de fondo > Herramientas de imagen y realiza una o ambas acciones:
- Si las partes de la imagen que desea conservar son magenta (marcadas para su eliminación), selecciona Marcar áreas para conservar y usa el lápiz de dibujo de forma libre para marcar las áreas de la imagen que desea conservar. No es necesario delimitar todo el contorno de la sección, bastará con señalar el interior.
- Para quitar más partes de la imagen solo debes selecciona Marcar áreas para quitar y usa el lápiz del mismo modo, pero esta vez para marcar esas áreas.
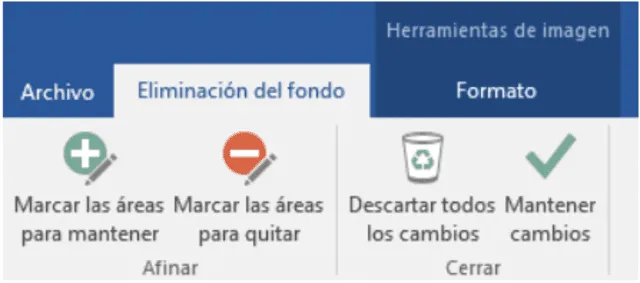
Eliminación de fondo. Foto: captura office
Entonces, lo primero es seleccionar una de las dos opciones de marcado, y después, dibujar con el ratón sobre la imagen el área que quieras cambiar. De esta manera podrás dibujar áreas que quieras mantener en la foto o añadir otras que quieras que se eliminen.
Una vez hayas dejado las áreas (que aparecerán en fucsia) para mantener (signo +) o para quitar (signo -), aplica los cambios pulsando sobre el botón Mantener cambios, cuando hayas finalizado. Si no te gusta cómo quedó, podrás darle al botón de deshacer de Word y volver a empezar con el proceso.
Finalmente, para guardar la imagen en un archivo independiente para su uso posterior, haga clic con el botón derecho en la imagen y seleccione Guardar como imagen. Esta imagen se guardará en formato TIFF dejando el fondo eliminado en transparente para que puedas utilizarlo nuevamente.