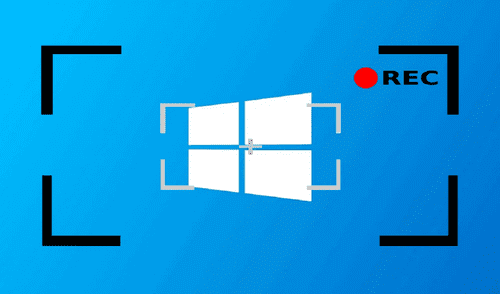
La posibilidad de grabar la pantalla de tu computadora es una gran ayuda en distintas tareas. Por ejemplo, si quieres grabar un tutorial para enseñarle a un amigo cómo hacer determinada tarea o si quieres mostrar tus mejores partidas de algún videojuego. Por lo general, los usuarios utilizan aplicaciones externas para grabar la pantalla de la computadora. Sin embargo, el sistema operativo Windows tiene integrada esta función, la cual muchos no conocen. A continuación te enseñamos cómo usarla.

PUEDES VER: ¿Usas Windows 11? Así podrás borrar 'Prefetch', la carpeta que hace lenta tu computadora
El sistema operativo Windows es uno de los más populares en el mundo cuando se habla de computadoras. Entre sus cientos de funciones interesantes, hay una que pocos conocen: la posibilidad de grabar la pantalla. Aunque hay que mencionar que esta opción solo está disponible en las versiones de Windows 10 para adelante, de esta manera ya no será necesario tener que instalar aplicaciones externas para grabar la pantalla.
Dado que esta herramienta fue pensada para la comunidad gamer, su uso está completamente ligado a la app de Xbox que viene integrada en todas las versiones de Windows 10. Por ello, tendremos que asegurarnos de tener activado el Game Bar, que es la aplicación central de todas las funciones relacionadas con los videojuegos en nuestra computadora. Estos son los pasos que seguiremos:
Más abajo del interruptor verás una sección llamada 'Métodos abreviados de teclado' donde podrás configurar las teclas que quieras utilizar para realizar las actividades que allí se señalan. Puedes configurarlo de la manera en que más se te acomoden, pero para esta guía haremos mención a los atajos de teclado que aparecen de manera predeterminada.
Una vez activado el Game Bar, ya podremos iniciar la grabación de nuestra pantalla que se hace de la siguiente manera:
Barra principal de Game Bar con sus distintas opciones. Foto: captura de pantalla.
Si quieres saber dónde se guardan las grabaciones, regresas al apartado de 'Juegos', como explicamos líneas arriba, y al lado izquierdo hacemos clic sobre la pestaña 'Capturas'. Allí se mostrará la ubicación exacta donde se guardarán las grabaciones que hagamos y podrás ingresar directamente a través del botón 'Abrir carpeta' que aparece en esa ventana. A su costado, hay una guía proporcionada por Windows para cambiar la ubicación donde se almacenan los videos llamada 'Cómo guardarlos en una carpeta diferente'.
Durante todo este proceso habrás notado que te cruzaste con muchas otras configuraciones que no explicamos. A continuación te detallamos la que consideramos más importante y que te ayudará a tener una mejor experiencia al grabar tu pantalla: el control del audio. Por ejemplo, puede ocurrir que solo necesitas grabar la pantalla, pero con el audio de las aplicaciones o páginas web que estemos utilizando. En ese caso, tenemos que activar ciertas opciones. Te las explicamos en las siguientes líneas.
Cómo configurar el tipo de audio que incluirá la grabación. Foto: captura de pantalla
Como se puede ver, la herramienta de grabación de pantalla de Game Bar es muy sencilla de utilizar y tiene diversas configuraciones que permiten acomodar todo el proceso a la manera en que más se nos acomode. Puede no ser útil, en ocasiones mucho más complejos, pero en situaciones de emergencia, es una opción muy útil.