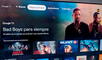¿Cómo convertir tu viejo router en un repetidor para mejorar la señal Wi-Fi en casa?
¿Quieres mejorar la señal Wi-Fi en tu casa y que llegue a todos los lugares? No es necesario comprar un repetidor de internet, puedes usar un router viejo. Aquí te enseñamos.
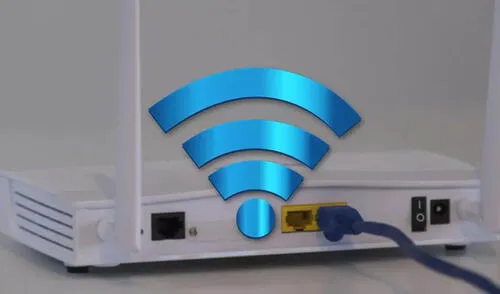
Tener una buena red WiFi en nuestra casa se ha convertido en una importante necesidad para conectarnos a internet a través de nuestros teléfonos, laptops, televisores y otros dispositivos electrónicos. Sin embargo, puede suceder que la señal WiFi no llegue bien a todos los rincones. Felizmente, este problema podemos solucionarlo con la ayuda con la ayuda de un router viejo que puede usarlo cómo repetidor. ¿Cómo puedes hacerlo? Aquí te lo decimos.
La mayoría de usuarios cuando tiene problemas de cobertura wi-fi en su casa tiene en mente comprar un nuevo repetidor. Sin embargo, antes de comprar el nuevo equipo, considera que puedes aprovechar tu viejo router para convertirlo en repartidor de cobertura y mejorar la señal en tu hogar.
¿Cómo configurar mi viejo router como repetidor?
Para utilizar un viejo router como repetidor no tendrás instalar ninguna aplicación o programa extraño, sino que podremos realizar la configuración desde una dirección a la que podemos acceder a través de nuestro navegador. Luego debes seguir estos pasos:
- Asegúrate de que el viejo router esté en buenas condiciones y tenga un puerto WAN y uno o más puertos LAN.
- Conecta el viejo router a tu computadora mediante un cable Ethernet y abre la página de configuración del router en tu navegador.
- Debes teclear la siguiente dirección en cualquier navegador: 192.168.1.1 (192.168.0.1 en algunos modelos)
- La dirección IP predeterminada y el nombre de usuario y contraseña para ingresar a la página de configuración pueden encontrarse en el manual del usuario del router o en la propia pegatina del equipo.
- Una vez que hayas ingresado a la página de configuración, busca la opción "Modo repetidor" o "Modo puente" en el menú. Esta opción podría estar ubicada en la sección "Red" o "Wireless"
- Luego, para completar el proceso será necesario añadir el SSID (el nombre) y la contraseña de tu red wi-fi principal.
Tras realizar todo este proceso debes encontrar un buen lugar para el router viejo, de modo que reciba buena señal. Para conectarlo al router principal debes utilizar un cable Ethernet largo.

PUEDES VER: ¿Cómo acceder a la app de Google TV y ver los 800 canales gratis que te ofrece? Descúbrelo
Windows 10: ¿cómo activar el bluetooth en tu PC o laptop?
Si te estás preguntando cómo es posible activar la opción de bluetooth en tu computadora con Windows 10, aquí te puedes enterar de todos los detalles. Veremos, además, cómo desactivarlo y solucionar los problemas de conectividad que puedan surgir, así como otras especificaciones que puedan ser confusos.
Es importante que logres manejar esta opción en tu ordenador porque contar con una conexión de bluetooth adecuada te permitirá conectar un mando para jugar a videojuegos, un ratón o teclado inalámbrico e, incluso, podemos usar el internet de nuestros dispositivos celulares, entre otras actividades importantes y divertidas.

PUEDES VER: ¿Quieres ver a los personajes de 'El Chavo del 8' como modelos de Balenciaga? IA lo muestra
Windows 11 renueva por fin la Herramienta recortes por una más eficaz
Renovación total. Si bien hasta el momento Windows 11 no había revelado mucho sobre su software de fábrica, el reciente anuncio de Microsoft confirma que sí se han puesto muchos objetivos. El sistema operativo estrenará por fin una nueva app para recortar que sustituirá a la vieja Herramienta recortes, además de versiones renovadas de la calculadora, correo y calendario.
La actualización con estos cambios, según recoge el portal The Verge, ya está disponible para los usuarios beta del programa Windows Insider. En primer lugar, destaca la unión de la Herramienta recortes tradicional con la de Recorte y anotación (que supuestamente iba a reemplazar).

PUEDES VER: ¿Quieres ver a los personajes de 'El Chavo del 8' como modelos de Balenciaga? IA lo muestra
¿Qué objetos debes alejar de tu televisor para que la señal WiFi funcione bien?
En la era digital, conectar nuestro televisor a la red WiFi se ha vuelto una práctica muy habitual para acceder a plataformas de streaming como Netflix y otras apps, pero no siempre es una tarea sencilla. En algunos casos, la señal de internet se ve afectada por interrupciones frecuentes. Si bien la conexión es la causa principal, existen otros factores que podrían estar afectando la calidad de la transmisión. Por ejemplo, objetos cercanos al televisor pueden obstaculizar la señal de WiFi, generando interferencias y disminuyendo la velocidad de la conexión. ¿Cuáles son? Te lo decimos
Es importante tener en cuenta que el receptor Wi-Fi del smart TV es generalmente menos potente que el de otros dispositivos como el móvil o la computadora. Esto puede hacer que sea más susceptible a problemas como interferencias o una señal débil, lo que puede afectar negativamente la calidad del contenido que se está transmitiendo. Por lo tanto, es recomendable estar consciente de las posibles limitaciones del receptor Wi-Fi del televisor y tomar medidas cómo saber qué dispositivos no deben estar cerca del dispositivo. A continuación, te lo detallamos.
- Auriculares o altavoces Bluetooth
- Microondas
- Objetos metálicos
¿Qué hacer si mi smart TV no quiere conectar a internet?
Asegúrate de que tu red de internet esté funcionando correctamente y que otros dispositivos estén conectados sin problemas. Si tu red está caída o intermitente, entonces puede que sea el problema. En este sentido, puedes echar un vistazo al estado de la red. Puedes verificar la configuración de tu conexión a internet y ver dónde falla. En este sentido, realiza lo siguiente:
- Asegúrate de que todos los cables conectados al modem estén bien conectados (si te conectas a LAN).
- Reinicia el modem. Desenchufa la alimentación, espera aproximadamente 1 minuto y vuelve a conectar.
- Intenta conectar el Tv a otra red, si funciona podría ser un problema con la conexión entre el TV y el router.
¿Para qué sirve el puerto USB que está en la parte trasera del router? Aquí la respuesta
De acuerdo a la publicación, algunos modelos de impresora (sobre todo las modernas) pueden funcionar de forma inalámbrica si se conectan al puerto USB del router. Es decir, los usuarios podrán mandar a imprimir cualquier documento de Word, Excel, PDF u otro que esté almacenado en un dispositivo (celular, tablet, laptop) conectado a la red Wi-Fi.
Si conectas un disco duro externo o un pendrive en el puerto USB del router, debes saber que cualquier dispositivo electrónico conectado al Wi-Fi podrá tener acceso al contenido de estas unidades de almacenamiento. Es decir, podrás abrir todos sus archivos desde tu teléfono inteligente, computadora portátil u otro equipo que tengas.
Si tu casa u oficina es un lugar poco ventilado, una buena opción es conectar un pequeño ventilador al puerto USB del router, esto ayudará a mantener el ambiente fresco. También puedes ponerle un mando universal para encender y apagar los electrodomésticos de tu hogar, incluso es posible controlar la temperatura, en caso cuentes con aire acondicionado.

PUEDES VER: ¿Quieres ver a los personajes de 'El Chavo del 8' como modelos de Balenciaga? IA lo muestra
¿Qué es Chromecast y cómo usarlo para que tu televisor tenga Google TV y 800 canales gratis?
Lanzado en 2013, Chromecast es un pequeño dispositivo que transforma cualquier televisor (incluso aquellos que no son Smart TV) en un equipo que pueda tener conexión a internet para disfrutar de Netflix, Amazon Prime Video, Disney Plus, HBO Max, entre otras plataformas de streaming. Desde su presentación, ha habido varios modelos, pero el más reciente es el que incluye Google TV.
El producto viene en una pequeña caja de color blanco, antes de pagarlo, asegúrate que sea la versión con Google TV (no con Android TV). Cuando abras el empaque, verás que este dispositivo es muy pequeño y debe conectarse al puerto HDMI de tu televisor, también será necesario que lo enchufes a la corriente. Una vez vinculado a tu Smart TV, podrás empezar la configuración que es bastante sencilla.
¿Qué es Google TV y en qué se diferencia del Android TV de tu televisor inteligente?
En primer lugar, Google TV es una nueva versión de la aplicación Play Películas, por lo que utiliza el mismo perfil e información. Así, se trata de la experiencia en streaming de contenidos para televisores.
Por su parte, Android TV es el sistema operativo dedicado a los Smart TV y también es propiedad de Google. Si compras un televisor con dicha tecnología, podrás gozar de varios beneficios que también están disponibles en los dispositivos móviles. Además, su interfaz y los formatos de los contenidos están adaptados de forma exclusiva para las pantallas grandes, por lo que no encontrarás problemas de compatibilidad al descargar una app.
De ese modo, es importante que sepas que todo Smart TV con Android TV puede tener una app de Google TV. Sin embargo, esta última no necesariamente debe estar presente en un equipo con dicho sistema operativo, ya que se puede acceder a sus contenidos desde un Chromecast.
PUEDES VER: ¿Quieres ver a los personajes de 'El Chavo del 8' como modelos de Balenciaga? IA lo muestra
¿Cómo convertir tu viejo router en un repetidor para mejorar la señal Wi-Fi en casa?
Para utilizar un viejo router como repetidor no tendrás instalar ninguna aplicación o programa extraño, sino que podremos realizar la configuración desde una dirección a la que podemos acceder a través de nuestro navegador. Luego debes seguir estos pasos:
- Asegúrate de que el viejo router esté en buenas condiciones y tenga un puerto WAN y uno o más puertos LAN.
- Conecta el viejo router a tu computadora mediante un cable Ethernet y abre la página de configuración del router en tu navegador.
- Debes teclear la siguiente dirección en cualquier navegador: 192.168.1.1 (192.168.0.1 en algunos modelos)
- La dirección IP predeterminada y el nombre de usuario y contraseña para ingresar a la página de configuración pueden encontrarse en el manual del usuario del router o en la propia pegatina del equipo.
- Una vez que hayas ingresado a la página de configuración, busca la opción "Modo repetidor" o "Modo puente" en el menú. Esta opción podría estar ubicada en la sección "Red" o "Wireless"
- Luego, para completar el proceso será necesario añadir el SSID (el nombre) y la contraseña de tu red wi-fi principal.
Tras realizar todo este proceso debes encontrar un buen lugar para el router viejo, de modo que reciba buena señal. Para conectarlo al router principal debes utilizar un cable Ethernet largo.