YouTube: ¿cómo ver cualquier video en ventana flotante?
Con este truco podrás navegar en otras páginas sin que el video de YouTube que estás viendo se detenga o deje de aparecer.
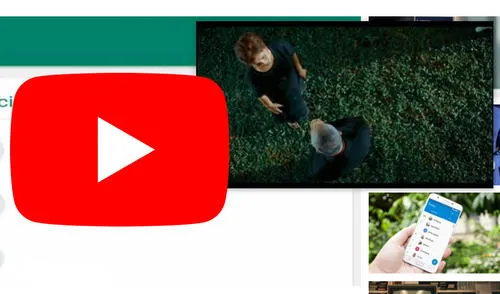
YouTube es una de las aplicaciones favoritas para ver videos de todo tipo en la red. Sin embargo, la mayoría de usuarios desconoce que la plataforma cuenta con un sencillo truco que se ha hecho viral en redes sociales y que nos permite ver videos en una ventana flotante en una PC o laptop. Es decir, podremos seguir viendo contenido, mientras navegamos en Google Chrome u otras página. ¿Cómo hacerlo? Aquí te lo explicamos.
Si bien YouTube en su versión web cuenta con un modo Picture in Picture, este solo está disponible en la misma página de la aplicación, por lo que al cambiar de sitio web el video deja de aparecer. Por ello, es necesario recurrir a otros métodos que nos permitirán hacerlo.
Paso a paso para ver videos de YouTube en ventanas flotantes
El primer método para ver videos de YouTube en ventanas flotantes no necesita de ningún programa extraño, ya que es una funcionalidad propia del navegador Google Chrome. Sigue estos pasos para hacerlo:
- Entramos a YouTube desde Google Chrome y comenzamos a reproducir el video que nos interese.
- Ahora hacemos clic con el botón derecho del mouse sobre el reproductor.
- La primera vez que hagamos clic con el botón derecho se mostrará un menú propio de YouTube, pero si volvemos a hacer clic con el botón derecho del ratón, nos aparecerá el menú contextual de Google Chrome.
- Luego debemos buscar dónde pone Pantalla en Pantalla. Nada más al pulsar sobre ella, veremos que el video se pausará en la ventana principal de Chrome y automáticamente se abrirá una ventana flotante donde se comienza a reproducir el video.
Picture-in-Picture de YouTube. Foto: captura LR
Sin embargo, no es el único truco que tenemos en la versión web de YouTube para ver videos en una ventana flotante, ya que también existe una extensión de Google Chrome que nos permite lograrlo. Sigue estas instrucciones:
- Descarga la extensión de Google Chrome llamada Picture-in-Picture.
- Cuando hayamos instalado la extensión nos aparecerá el icono de la extensión en la parte superior derecha de Chrome, donde tenemos el resto de las extensiones.
- Para conseguir que un video se vea en la ventana flotante, tan solo debemos poner el video en Google Chrome, bien de YouTube o local.
- Seguidamente pulsar en el icono de la extensión.
- Automáticamente se abrirá una pestaña en la parte inferior derecha donde veremos el vídeo que hemos seleccionado.
Extensión de Google Chrome Picture-in-Picture. Foto: captura LR
Cómo descargar los subtítulos de un video de YouTube en texto
El procedimiento es muy sencillo y no requerirás de ninguna herramienta externa ni algún software de terceros como YouTube Subtitle Extractor o similares. Todo está disponible desde la propia página de YouTube. Para descargar los subtítulos de un video en específico, sigue estos pasos en una PC:
- Dirígete a la página del video deseado
- Ve al menú de tres puntos de la parte superior derecha
- Dale clic a Abrir transcripción (esta opción solo estará disponible si el video cuenta con subtítulos)
- Se te abrirá una página con el video y la transcripción de los subtítulos al lado derecho
- Desde aquí puedes elegir incluir las marcas de tiempo en tu archivo de texto final. Para hacerlo, solo dale clic a los tres puntos al lado de Transcripción y activa la opción que aparece.
- Algunos videos hasta te permitirán cambiar el idioma de los subtítulos
- Para descargarlo, solo resalta todo el texto y pégalo en cualquier editor de tu elección (puede ser Bloc de notas o Word).
- No te preocupes por el formato. El texto que ofrece YouTube no cuenta con caracteres especiales y al final obtendrás un documento lo suficientemente legible.
- Una vez copiado el texto, tan solo guárdalo como un archivo y listo. Ahora podrás imprimirlo o leerlo desde donde desees.
Paso a paso para evitar que YouTube me recomiende videos que no me gustan
Para que YouTube no te siga recomendando videos que no son de tu interés, debes realizar dos acciones que no necesitan de la instalación de apps de terceros ni programas extraños. Primero, debes borrar la actividad que no es tuya y, luego, específica qué videos no te gustan. Para hacerlo sigue estas instrucciones:
- Desde la aplicación de YouTube, pulsa el logo de tu cuenta ubicado en la parte superior derecha de la pantalla.
- Presiona en ‘Configuración’ y luego en ‘Historial y privacidad’.
- Accede en ‘Administrar la actividad’. La opción se abrirá en el navegador web.
- Pulsa en ‘Siguiente’ hasta que llegues al listado de tu actividad en YouTube.
- Encontrarás todos los videos que has visto en la aplicación ordenados por fecha y podrás borrar los que tú no viste, al pulsar en los tres puntos verticales que aparecen al lado de los clips y presionar en ‘Borrar’.
Cómo descargar los subtítulos de un video de YouTube en texto
El procedimiento es muy sencillo y no requerirás de ninguna herramienta externa ni algún software de terceros como YouTube Subtitle Extractor o similares. Todo está disponible desde la propia página de YouTube. Para descargar los subtítulos de un video en específico, sigue estos pasos en una PC:
- Dirígete a la página del video deseado
- Ve al menú de tres puntos de la parte superior derecha
- Dale clic a Abrir transcripción (esta opción solo estará disponible si el video cuenta con subtítulos)
- Se te abrirá una página con el video y la transcripción de los subtítulos al lado derecho
- Desde aquí puedes elegir incluir las marcas de tiempo en tu archivo de texto final. Para hacerlo, solo dale clic a los tres puntos al lado de Transcripción y activa la opción que aparece.
- Algunos videos hasta te permitirán cambiar el idioma de los subtítulos
- Para descargarlo, solo resalta todo el texto y pégalo en cualquier editor de tu elección (puede ser Bloc de notas o Word).
- No te preocupes por el formato. El texto que ofrece YouTube no cuenta con caracteres especiales y al final obtendrás un documento lo suficientemente legible.
- Una vez copiado el texto, tan solo guárdalo como un archivo y listo. Ahora podrás imprimirlo o leerlo desde donde desees.