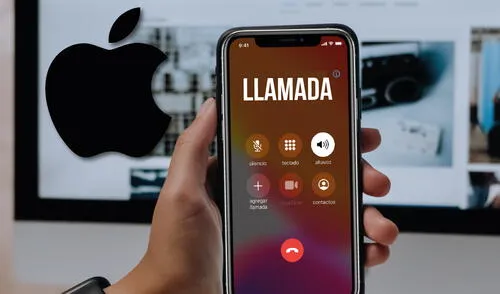Apple ha sorprendido a muchos de sus usuarios con las distintas opciones que ofrece en sus nuevos iPhone de alta y mediana gama. Sin embargo, hay trucos que pasan desapercibidos a pesar de su gran funcionalidad. Las llamadas telefónicas son, tal vez, una de las actividades más simples para las personas, debido a que solo debes apretar un botón para empezar a intercambiar mensajes por voz. Pero ¿sabías que hay una manera más fácil para contestar sin tener que tocar tu dispositivo móvil?
Desde hace buen tiempo, te venimos trayendo tips y guías sencillas para que puedas personalizar tu celular, con el fin de facilitar tus operaciones o también para impresionar a un contacto. Dicho esto, en esta nota, conocerás el paso a paso para atender una llamada de tu equipo iOS tan solo diciendo una frase o palabra.
Truco para contestar llamadas de tu iPhone sin tocar la pantalla y con solo decir una palabra
- Entra a las Configuraciones de tu iPhone.
- Posteriormente, te diriges la opción llamada Accesibilidad.
- Ya en esta parte, elegirás el apartado de Control por voz, para luego elegir Personalizar comandos.
- Hasta este paso, deberás estar en un menú, donde seleccionarás el elemento Personalizado.
- Luego, le das a Crear nuevo comando.
- De aquí en adelante comienzan los pasos claves, pues tendrás que escribir la frase exacta con la que tu celular reconocerá tu voz después.
- Ya con la frase añadida, pulsas donde dice Acción y luego aprietas en Realizar gesto personalizado.
- Aquí lo que tienes que hacer es pasar el dedo de izquierda a derecha en la parte inferior dela pantalla tu equipo, simulando el movimiento que se hace cuando se contesta una llamada en tu teléfono.
- Presionas en Guardar y regresas a la parte en la que pusiste tu frase, para de nuevo darle a la opción Guardar.
- Y listo, ahora, cuando te llamen, solo tendrás que decir la palabra clave acoplada para que el iPhone conteste automáticamente debido a la personalización hecha.
¿Cómo agregar widgets a la pantalla de inicio del iPhone?
- Mantén presionada un área vacía de la pantalla de inicio hasta que las apps se muevan
- Haz clic en el botón Agregar ✚ de la esquina superior izquierda
- Selecciona el widget que desees
- Elige entre los tres tamaños disponibles: pequeño, mediano o grande
- Pulsa la opción Agregar widget y, después, en OK para guardar los cambios.
¿Cómo agregar widgets a la vista Hoy?
- Presiona una zona vacía de la vista Hoy hasta que las aplicaciones se muevan
- Toca el botón Agregar ✚ de la esquina superior izquierda
- Desplázate hacia abajo para seleccionar el widget que desees
- Selecciona uno de los tres tamaños disponibles: pequeño, mediano o grande
- Pulsa la opción Agregar widget y, luego en OK para guardar los cambios.