Zoom, Meet y Teams: ¿cómo compartir pantalla durante una videollamada?
El hecho de que trabajemos o estudiemos de manera remota implica que realicemos, cada cierto tiempo, presentaciones en Zoom, Meet y Teams constantemente. Aquí te decimos cómo hacerlo.
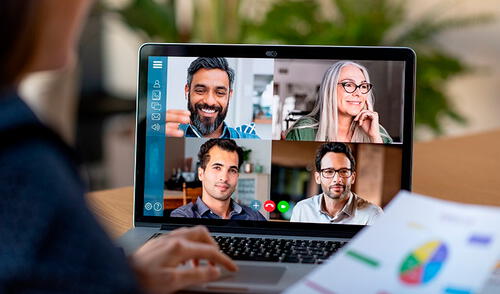
La importancia de las videollamadas en nuestras vidas aumentó durante los últimos meses. Es gracias a aplicativos como Zoom, Microsoft Teams o Google Meet que podemos estar en contacto con familiares, organizar reuniones de trabajo y estudiar de manera remota.
El uso de las videollamadas para el teletrabajo o estudio a distancia implica que tengamos que activar opciones específicas que nos permitan realizar presentaciones, como compartir la pantalla de nuestra computadora o smartphone para explicar los temas de una forma más visual.
Aplicaciones como Zoom, Microsoft Teams o Google Meet son las más usadas para este ámbito y aquí te diremos lo sencillo que es compartir la pantalla durante una reunión virtual. Solo sigue los siguientes pasos.
¿Cómo compartir pantalla en Zoom desde un iPhone, Android o PC?
Zoom, una de las apps de videollamadas más usadas de la actualidad, ofrece en sus versiones para PC y dispositivos móviles la opción de compartir pantalla, y lo mejor de esto es que se puede usar gratuitamente.
Zoom en PC
Si tienes una reunión virtual de trabajo o tomas clases desde tu Mac o computadora con Windows, solo tienes que pulsar el botón de compartir pantalla que se encuentra en los controles de videollamada. Lo reconocerás porque su ícono es el de un cuadrado y una flecha en su interior.
Zoom en Android
En el caso de la versión para Android, esta opción se puede utilizar a partir de la versión 5.0 de la app. Una vez dentro de la reunión, solo basta con pulsar en compartir, botón que está en los controles del call, para luego presionar en la pantalla lo que queremos mostrar.
Zoom en iOS
La versión de Zoom para iOS también presenta un botón de compartir, pero el detalle aquí es que el aplicativo nos preguntará si queremos mostrar la pantalla, iCloud Drive, Box, Dropbox, Google Drive, Microsoft OneDrive, entre otros. Elegimos la opción y listo.
Google Meet
Si en tu trabajo realizan videoconferencias a través de Google Meet y tienes que hacer una presentación, te contamos que esta plataforma también permite compartir pantalla en PC y smartphones.
Google Meet en PC
Si usas Google Meet desde tu computadora con Windows, tienes que ingresar a la reunión, presionar en el botón presentar que está en la parte inferior de la pantalla y elegir si quieres que sea en pantalla completa, una ventana, pestaña y das clic sobre compartir.
Google Meet en Android
Si usas un teléfono Android, esta opción se activa al presionar sobre la pantalla del móvil, luego presionar en los tres puntos verticales (más) y hacer clic en la función de compartir pantalla que tiene el ícono de un rectángulo con una flecha adentro.
Google Meet en iPhone
Desde un iPhone también puedes realizar una presentación. Para esto, debes pulsar sobre la pantalla, ingresar a más y finalmente seleccionar compartir pantalla.
Microsoft Teams
En Microsoft Teams también podemos compartir pantalla y hacerlo es muy sencillo. Sigue las siguientes indicaciones:
Presiona sobre el botón compartir, que está representado por un rectángulo al que atraviesa una flecha.
Luego, elige lo que quieres compartir: escritorio, una sola ventada de algún aplicativo, una presentación de PowerPoint.
Finalmente, verás un borde de color rojo que delineará lo que estás compartiendo. Si terminaste con tu presentación solo debes dar clic en dejar de compartir.