Windows 10: cómo descargar una máquina virtual con Linux ya instalado en pocos pasos [VIDEO]
Si nunca te animaste a instalar una máquina virtual con Linux en Windows por lo complicado que podía ser, entonces debes saber que hay un método rápido y fácil para hacerlo.
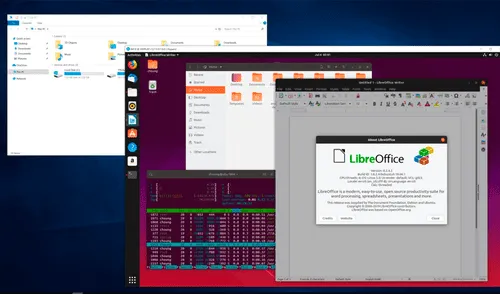
Si eres usuario de Windows o Mac OS, es casi seguro que hayas oído hablar de Linux y de sus múltiples ventajas comparado con los OS de Microsoft y Apple. Aunque no se trate de una opción muy viable para muchos, siempre vale la pena el intento y aquí te mostraremos uno de los métodos más sencillos para probar el sistema operativo del pingüino en una máquina virtual.
¿Qué es una máquina virtual? Si este término te es desconocido, te contamos que se trata de una herramienta —o programa— que permite instalar otros sistemas operativos sin desinstalar el que ya tenemos y usamos a diario, como por ejemplo Windows.
PUEDES VER Descubren que el antivirus de Windows 10 puede descargar archivos, incluido malware [VIDEO]
Una máquina virtual es básicamente un software que coge una partición de nuestro disco duro (con tamaño a elección) para emular una computadora completamente nueva dentro de él —pero que no deja de ser una aplicación—. En esta partición podremos instalar lo que queramos y resulta perfecta para probar sistemas como Linux y otros sin tener que formatear toda nuestra computadora.
Una de las opciones más recomendadas para instalar una máquina virtual en Windows 10 es VirtualBox, y es justamente la que usaremos para este método, pues nos permite usar imágenes de sistemas operativos ya preparados para utilizarse sin necesidad de instalarlos, ahorrándonos muchos pasos.
¿Cómo instalar Linux dentro de Windows 10 en pocos pasos?
Sigue estos pasos para instalar algunas variaciones de Linux más populares (Ubuntu, Debian, CentOS, Fedora, Mint, ReactOS, elementary OS, Zorin OS) en tu PC con Windows 10 o Mac Os con las que puedes experimentar, aprender y mucho más:
- Descarga VirtualBox desde este enlace e instálalo.
- Luego, entra a este enlace y descarga la distribución de Linux que más te guste.
- Bajarás un archivo .zip. Descomprímelo y obtendrás un archivo .oba. Asegúrate de recordar dónde guardas este último.
- Inicia VirtualBox en tu PC.
- Ve a la parte superior izquierda de la ventana y en Archivo busca la opción Importar servicio virtualizado.
- Se te abrirá una ventana donde tendrás que buscar el archivo .ova que previamente descomprimiste.
- Antes de darle a Importar, asegúrate de marcar la opción Reinicializar la dirección MAC de todas las tarjetas de red.
- Dale a Importar y espera unos minutos.
- Tras esto, pulsa en el botón verde que dice Iniciar.
- Listo, ya tienes Linux instalado en una máquina virtual de Windows o Mac OS.
PUEDES VER La nueva función de Windows 10 que elimina las aplicaciones que menos usas sin avisarte [VIDEO]
¿Por qué probar Linux?
Son muchas las ventajas de tener una distribución de Linux al alcance. Por ejemplo, si cuentas con una Raspberry Pi, puedes conectar más fácilmente con los archivos que tengas instalados en tu tarjeta SD desde tu computadora usando Linux, teniendo en cuenta que estos no pueden leerse completamente en Windows 10.
Aun así, en la mayoría de casos, las máquinas virtuales son usadas para experimentar un poco en este interesante mundo de la informática. Linux es una opción muy poderosa en opciones comparado con Windows y Apple, por lo que siempre es una buena idea atreverse a usarlo en sus múltiples variables.