¿No sabes cómo firmar un PDF en Windows? Así puedes hacerlo y sin tener que instalar nada
Windows permite dos opciones gratuitas para poder realizar tu firma digital sobre los documentos que necesites.
- ¿Qué es TV Garden y cómo acceder a sus miles de canales gratis en tu PC, celular y Smart TV?
- ¿Qué ocurre si conectas una memoria USB al cargador del teléfono y lo enchufas a la corriente? Ingeniero eléctrico revela misterio
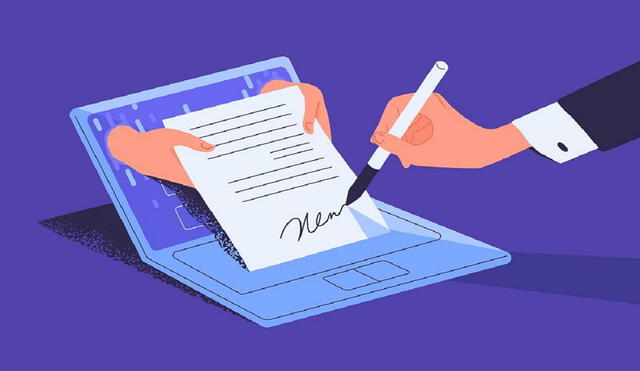
En el mundo actual, las herramientas tecnológicas forman parte de nuestra vida diaria. Una prueba de ellas es el trámite que realizamos. Hace años, se requería de firmar en papeles físicos. Sin embargo, cada vez se va haciendo más común firmar distintos documentos, sobre todo en formato PDF, con firmas digitales. A pesar de lo rutinario que esta actividad se está volviendo, aún hay personas que tienen dificultad para realizar una rúbrica digital. Por ello, en esta nota te explicaremos cómo realizar tu firma electrónica en Windows.
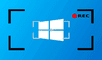
PUEDES VER: ¿Quieres grabar la pantalla en Windows sin usar aplicaciones externas? Con este truco podrás hacerlo
Ya sea por motivos laborales, de educación o de alguna otra índole personal, es probable que en algún momento hayas tenido que firmar y presentar un documento en formato PDF de manera digital. En principio, uno pensaría en hacer la rúbrica físicamente en un papel y luego digitalizarla. Sin embargo, es una pérdida de tiempo cuando en Windows existen maneras mucho más sencillas de firmar cualquier documento PDF. Te enseñaremos dos métodos que son fáciles de entender y no requieren de la instalación de aplicaciones externas.
Firmar un documento PDF utilizando Microsoft Edge
Por defecto, en todo sistema operativo Windows se incluye el navegador web Microsoft Edge. Muchos no lo utilizan, pero esconde herramientas muy útiles como la posibilidad de firmar documentos PDF. Para hacerlo, deberás seguir los siguientes pasos:
- Ubicas el documento que necesitas firmar.
- Presionas clic derecho sobre el archivo, eliges la opción 'Abrir con' y seleccionas 'Microsoft Edge'. Si por alguna razón no te aparece el navegador web, entonces seleccionas 'Elegir otra aplicación' y buscas manualmente Microsoft Edge.
- Inmediatamente, se abrirá el navegador web con el documento PDF.
- En la parte superior aparecerá una barra y a la izquierda se verá la opción 'Dibujar'. A su costado derecho aparecerá una flecha. Pulsas ahí para poder elegir el color y grosor de la pluma.
- Una vez hayas elegido la configuración, ya podrás firmar el documento.
- Si la rúbrica que has hecho no te ha gustado, puedes escoger el borrador que se ubica a la derecha de 'Dibujar' y así deshacer la firma.
- Para guardar el documento firmado, presiona cualquier de los disquetes que aparece en la esquina superior derecha.
- El primer sobre escribirá el PDF firmado por encima del que no tiene rúbrica, mientras que el segundo te permitirá guardar la versión con firma como un archivo nuevo.
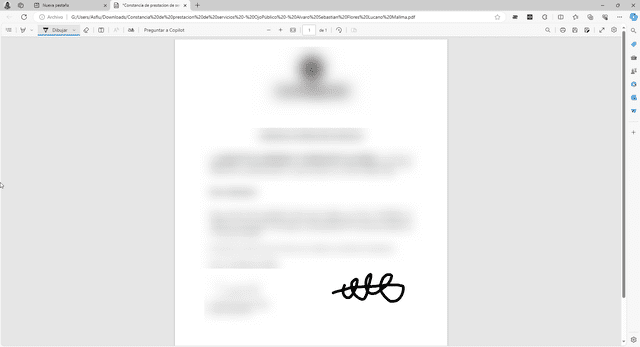
Así se ve la firma digital en Microsoft Edge. Foto: captura de pantalla
Firmar un documento utilizando Google Docs
Otra manera para poder estampar tu rúbrica sobre un documento es utilizando Google Docs. Aunque en este caso existe una pequeña condición, solo puedes firmar archivos en formato Word. Lo bueno es que su conversión a PDF es muy sencilla. Si te interesa explorar esta opción, sigue los siguientes pasos:
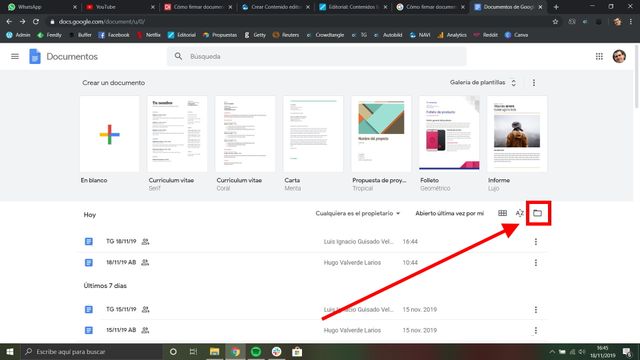
Interfaz principal de Google Docs. Foto: ComputerHoy
- Ingresa a Google Docs y selecciona el ícono de carpeta que se llama 'Abrir el selector de archivos'.
- Después selecciona la pestaña 'Subir'.
- Presiona el botón 'Explorar' y escoge el archivo Word que quieras firmar.
- Inmediatamente, se te mostrará el documento que subiste a la plataforma. Arriba a la derecha aparecerá la opción 'Insertar'. Presiona allí.
- Colocar el cursor sobre 'Dibujo' para activar más opciones. Luego haces clic sobre 'Nuevo'
- Se abrirá una ventana llamada 'Dibujo' y verás que hay una barra de varios íconos. Ubica la raya que se llama 'Línea' y a su derecha se observa una pequeña flecha apuntando hacia abajo. Presiona allí y escoge la opción 'A mano alzada'.
- Colocas tu firma sobre el gran recuadro vacío hay. Luego, presiona sobre 'Guardar y cerrar'.
- Acomoda la firma donde sea necesario.
- Para guardar el documento en formato PDF, presiona sobre 'Archivo'. Luego coloca el cursor sobre 'Descargar' y finalmente escoge 'Documento PDF'.
Así de fácil puedes realizar tu firma electrónica sobre documentos, ya sea en formato PDF o Word. Esta herramienta resulta muy útil en el mundo actual, en el que se solicitan rúbricas digitales en muchos archivos legales.

