Windows 11 se actualiza y ahora podrá imitar tu voz: ¿cómo activar la función en tu laptop?
Ya puedes probar la función 'Speak for me' que acaba de incluir Windows 11. Solo necesitas seguir estos sencillos pasos.
- ¿Qué es TV Garden y cómo acceder a sus miles de canales gratis en tu PC, celular y Smart TV?
- ¿Rodear el router con papel de aluminio puede mejorar tu señal del Wi-Fi? Expertos revelan misterio
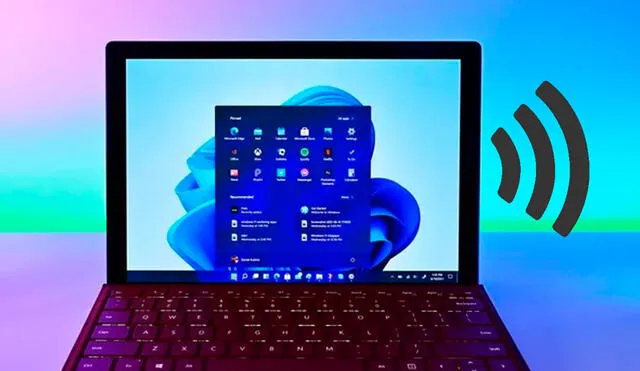
Aunque fue recibido con tibieza, Windows 11 ha ido ganándose a millones de usuarios, gracias a las nuevas funciones que Microsoft va añadiendo con las actualizaciones. Recientemente, se ha revelado que la compañía de Bill Gates se encuentra trabajando en una nueva opción (cuya beta pueda probarse) que permite que tu PC o laptop pueda 'hablar con tu voz'. ¿Quieres saber cómo?

PUEDES VER: Smart TV: ¿es recomendable conectar tu televisor al router con un cable ethernet para más velocidad?
¿En qué consiste la nueva función de Windows 11?
Según detalla El Androide Libre, un portal especializado en tecnología, la versión 26052 de Windows 11 acaba de liberarse e incluyó varias características interesantes. 'Speak for me' es una de ellas. Se trata de una función de accesibilidad que permite grabar nuestra voz para que la computadora pueda usarla en diferentes situaciones, siempre y cuando se lo ordenemos.
Por ejemplo, imagina que te encuentras en una reunión virtual (a través de Microsoft Teams u otra plataforma de videollamada) y de pronto tienes que intervenir. Si no quieres (o no puedes) activar el micrófono, simplemente podrás utilizar la función 'Speak for me' para que la computadora diga la frase que has tecleado. Las otras personas escucharán una voz sintetizada.
De acuerdo a la publicación, Microsoft se encuentra trabajando en mejorar el resultado, para que la voz que escuchemos no suene tan robótica y en su lugar tengamos una voz natural, como si fuera dicha por la misma persona. Por el momento, se desconoce cuándo llegará la actualización oficial; sin embargo, ya puedes acceder a la beta para probarla.
¿Cómo activarla en tu laptop o PC con Windows 11?
Para poder tener la función 'Speak for me' en tu computadora con Windows 11 será necesario que descargues la compilación 26052. Para hacerlo, vas a tener que seguir estos sencillos pasos:
- Descarga ViveTool desde Github (puedes encontrar los archivos en este enlace)
- Todos los archivos de ViveTool se deberán copiar en una carpeta llamada 'Vive' que deberás crear en la unidad C.
- Ejecutas la aplicación Símbolo de sistema, pero asegúrate de hacerlo como administrador
- Navega a la raíz del sistema y escribe el comando 'CD c:\Vive' (sin comillas) y luego pulsa enter
- Teclea los siguientes comandos 'vivetool /enable /id:47123936' y luego oprime enter
- Reinicia tu computadora para que los cambios hagan efectos.
¿Cómo usar la función 'Speak to me' en Windows 11?
Una vez instalada la compilación 26052, para acceder a la función 'Speak for me' existen dos formas. La más sencilla es usando el atajo de teclas "Win + Ctrl + T". En caso no funcione, deberás seguir estos pasos, recuerda que solo funciona en Windows 11:
- Ingresa a la configuración del sistema operativo
- Se abrirá una ventana con varias pestañas al lado izquierdo
- Pulsa en Accesibilidad
- Esta sección se encuentra dividida en tres grupos: Visión, Audición e Interacción, cada una con sus propias funciones
- En la última debería aparecer la opción 'Speak for me'
- Ahora sigue los pasos para grabar tu voz y poder usarla más adelante.



