Windows 11: ¿sabías que tiene una función para enviar la pantalla de tu PC a tu smart TV?
¿Te gustaría jugar en pantalla grande? Entérate cómo proyectar la imagen de tu computadora a tu smart TV sin cables y sin instalar apps externas.
- ChatGPT se niega a generar tu foto al estilo Studio Ghibli: prueba este prompt y la IA obedecerá
- ¿Buscas un celular potente? Estos son los 10 teléfonos de gama alta más potentes en la actualidad
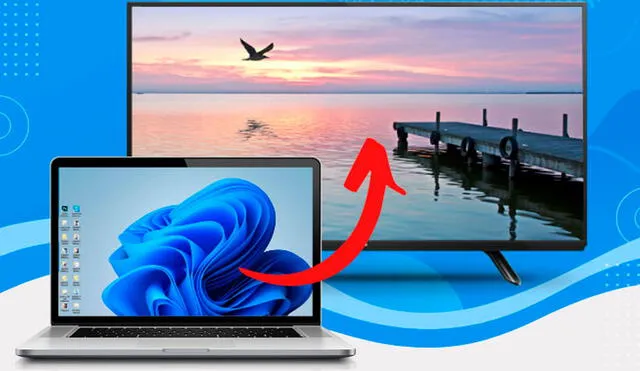
Para proyectar la pantalla de una computadora en un smart TV, la mayoría de personas suele utilizar un cable HDMI. Aunque es un método válido, no es muy práctico, ya que obliga al usuario ubique su laptop o PC cerca del televisor inteligente. Para evitar este inconveniente, Microsoft decidió añadir una función en Windows 11 que, lamentablemente, no es muy conocida. ¿Cómo se llama? Aquí vamos a hablarte de ella.
Desde su lanzamiento, Windows 11 no ha sido bien recibido por los usuarios, esto debido a que pide algunos requisitos que muchas computadoras no cumplen. Para evitar problemas con sus programas, sobre todo videojuegos, muchos usuarios prefieren no migrar al nuevo sistema operativo, es decir, quedarse en Windows 10. Sin embargo, hay que resaltar que muchos están dando el salto en los últimos meses.

PUEDES VER: Wiltech: técnico de celulares revela que Apple le ofreció ser un centro de reparación oficial
A medida que avanza el tiempo, Microsoft ha ido puliendo Windows 11 y añadiéndole funciones muy útiles e interesantes, esto ha provocado que las personas que antes no estaban interesadas se animen a probarlo. Una de las nuevas características que más ha llamado la atención de los usuarios, sobre todo los gamers, es la posibilidad de proyectar la pantalla de su computadora en un televisor inteligente.
¿Cómo proyectar la imagen de tu computadora con Windows 11 en un smart TV?
Si estás cansado de jugar videojuegos en tu laptop, debido a que tiene una pantalla muy pequeña, entonces este truco es ideal para ti, ya que la imagen va a compartirse en tu televisor inteligente. Vale resaltar que no es necesario instalar ningún programa extraño en tu computadora, puesto que se trata de una función nativa de Windows 11. Aquí vamos a enseñarte los pasos:
- Prende tu smart TV y asegúrate que esté conectada a la misma red wi-fi que tu laptop
- Ve a la barra de tareas de Windows (esquina inferior derecha) y pulsa el ícono de 'conexión'
- Se desplegarán una lista de opciones: 'solo pantalla de PC', 'duplicado', 'ampliar' y 'solo segunda pantalla'
- Tiene que elegir 'solo pantalla de PC'
- Windows 11 comenzará a buscar dispositivos cercanos. Luego de una breve espera, aparecerá tu smart TV, tienes que elegirlo
- En la pantalla de tu televisor inteligente saldrá la solicitud. Tienes que aceptarla
- Eso sería todo. Ahora podrás disfrutar de tus juegos favoritos en una pantalla más grande.
