¿Cómo hacer una lista desplegable en Excel de forma sencilla?
Conoce el paso a paso para hacer una lista desplegable en Excel con el fin de que tu documento se lea de forma fácil y no tengas que repetir información en la hoja de cálculo.
- ¿El Bono Semana Santa 2025 es el Primer Bono Especial de abril? En esta fecha caería el nuevo pago vía Sistema Patria
- Frases de Semana Santa, abril 2025: qué mensajes puedo compartir en Jueves y Viernes Santo para reflexionar
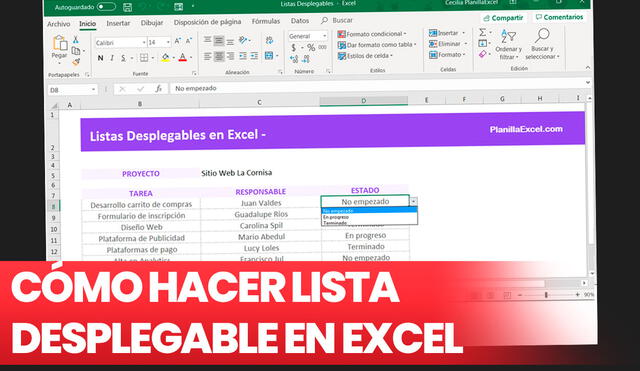
¿Cómo hacer una lista desplegable en Excel? La popular herramienta de Microsoft te permite crear listas de varios datos que podrás ver al hacer clic, lo cual es muy útil en distintas situaciones para no repetir información en una misma hoja. Aquí te explicaremos la manera más sencilla de elaborar la tuya.
Al seguir el procedimiento que te mostraremos, podrás elaborar documentos de carácter profesional y simplificarás la manera de visualizarlos. Además, te indicaremos qué hacer si deseas armar una lista desplegable dependiente o con colores. Presta atención a los siguientes pasos:
Selecciona la celda donde irá la lista desplegable
En una hoja de cálculo, selecciona la celda en específico desde donde deseas que se despliegue la lista. Previamente, escribe a un lado o en otra hoja los datos que irán en dicha lista.
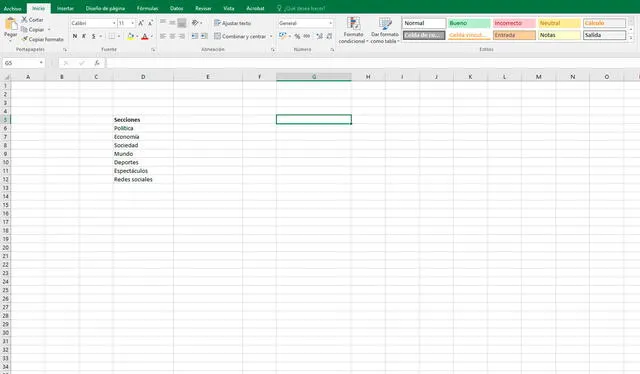
Pasos para crear una lista desplegable en Excel. Foto: captura
Haz clic en la pestaña Datos de Excel
Ahora, dirígete a la pestaña datos y selecciona la opción validación de datos, que en algunas versiones aparece como un ícono con dos celdas, una aprobada y la otra rechazada. Si no puedes usar esta opción, puede ser que la hoja esté protegida o compartida.
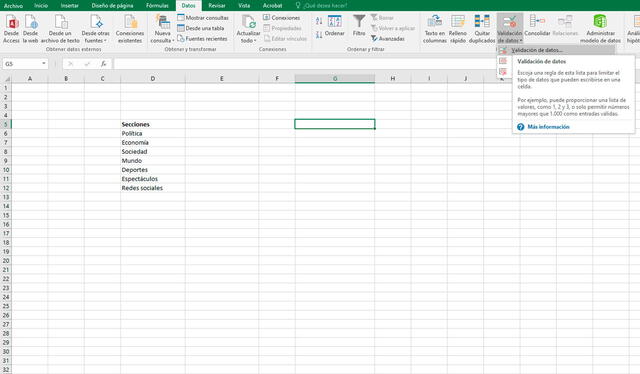
Pasos para crear una lista desplegable en Excel. Foto: captura
Selecciona la opción Lista
Tras el paso anterior, surgirá una ventana llamada validación de datos. En su pestaña configuración, ve a permitir y escoge la opción lista.
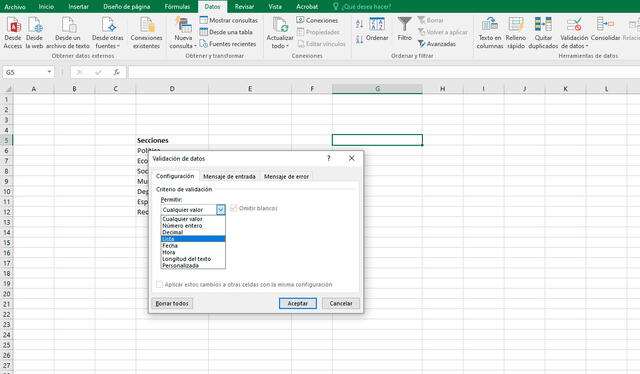
Pasos para crear una lista desplegable en Excel. Foto: captura
Ve a la barra Origen
Una nueva barra aparecerá en la ventana, con el nombre origen.
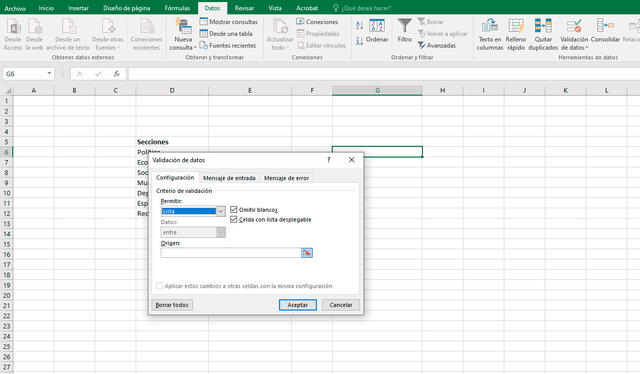
Pasos para crear una lista desplegable en Excel. Foto: captura
Presiona el ícono a su costado y selecciona las celdas con los datos que vas a incluir en la lista.
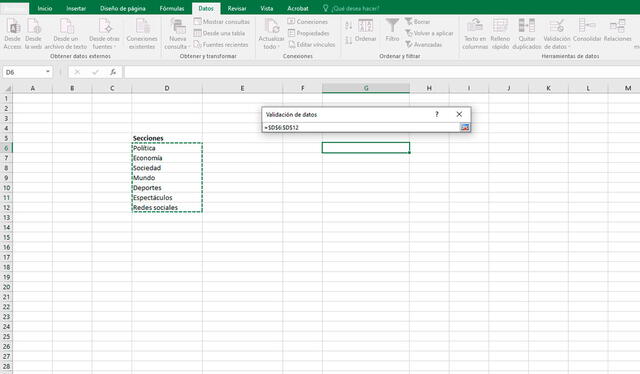
Pasos para crear una lista desplegable en Excel. Foto: captura
Crea la lista desplegable
Ahora, vuelve a la barra origen y dale clic al ícono del paso anterior. Asegúrate que las opciones omitir blancos y celda con lista desplegable estén activadas. Luego, presiona aceptar.
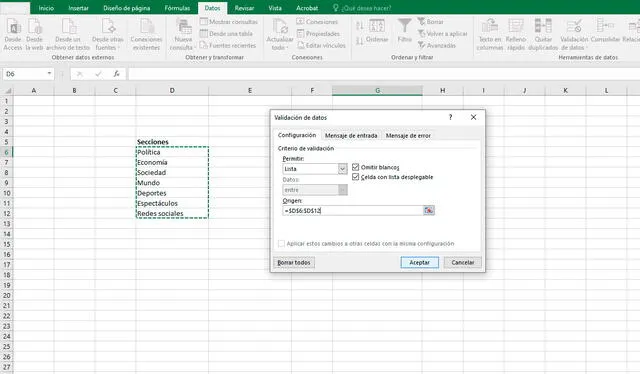
Pasos para crear una lista desplegable en Excel. Foto: captura
¡Listo! Ya tienes una lista desplegable para tu documento. Si deseas, puedes copiarla en el portapapeles.
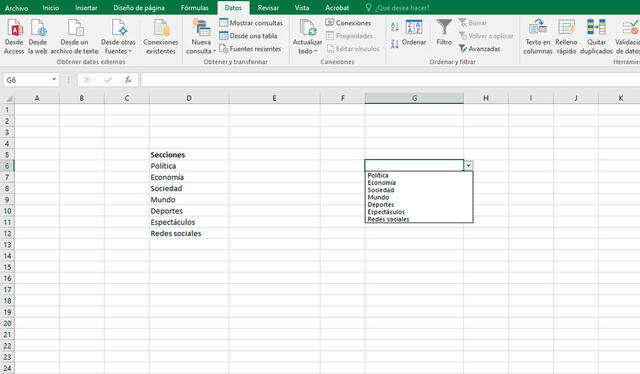
Pasos para crear una lista desplegable en Excel. Foto: captura
¿Cómo hacer una lista desplegable con colores en Excel?
Si quieres añadirle colores a tu lista desplegable, debes dirigirte a la pestaña inicio, hacer clic en formato condicional y luego en la opción nueva regla.
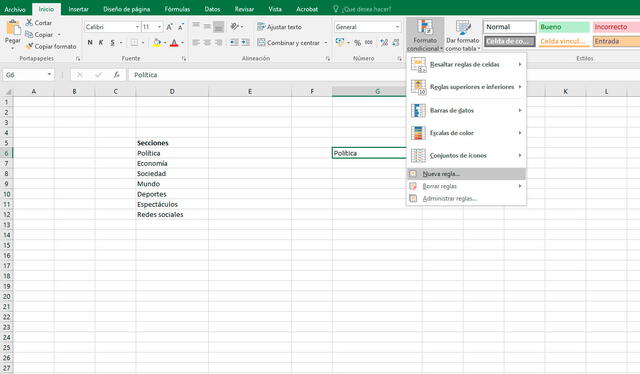
Pasos para crear una lista desplegable con colores en Excel. Foto: captura
Se abrirá una nueva ventana. Pulsa utilice una fórmula que determine las celdas para aplicar formato. Luego, pulsa el ícono, selecciona la celda con la lista desplegable, escribe igual en la barra después de la fórmula y escoge la celda original con la opción que deberá tener color.
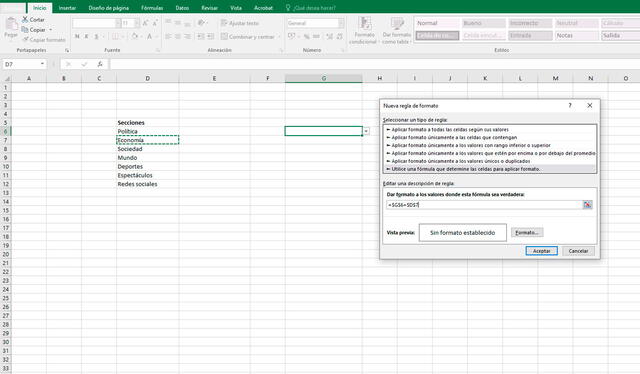
Pasos para crear una lista desplegable con colores en Excel. Foto: captura
Ahora, presiona formato. Elige el color a usar y pulsa aceptar en ambas ventanas.
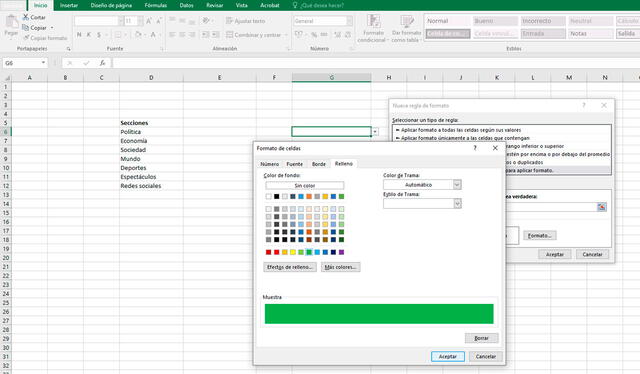
Pasos para crear una lista desplegable con colores en Excel. Foto: captura
La opción seleccionada tendrá el color que elegiste. Repite el procedimiento para las demás.
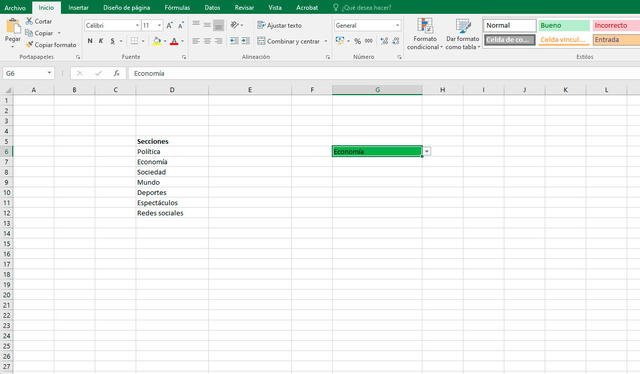
Pasos para crear una lista desplegable con colores en Excel. Foto: captura
PUEDES VER: Así puedes descargar gratis Word, Excel, Power Point y otros programas de Microsoft Office
¿Cómo hacer una lista plegable dependiente en Excel?
Para crear una lista plegable dependiente de otra en Excel, deberás seguir estos pasos:
- En tu cuadro, coloca nombre a las columnas con datos. Luego, selecciona las celdas de cada columna y ponle el mismo nombre en la barra de arriba a la izquierda y con enter (de preferencia, que estos nombres estén en mayúscula).
- Crea una lista desplegable con las celdas que tienen los nombres de las columnas.
- Crea otra lista desplegable, pero cuando hayas puesto lista en la ventana, escribe en la barra de origen el siguiente texto: =indirecto()
- Con la barra parpadeante entre el paréntesis, selecciona la celda de la primera lista desplegable.
- Pulsa aceptar. Saldrá un aviso que dice ‘El origen actualmente evalúa un error. ¿Desea continuar?’ Presiona sí y ya tendrás tu lista dependiente.
