¿Cómo pasar una tabla de Excel a Word sin que se mueva o haya fallas?
Sigue estos pasos y podrás pasar a Word cualquier tabla o gráfico hecho en Excel sin que se mueva algún elemento en el camino.
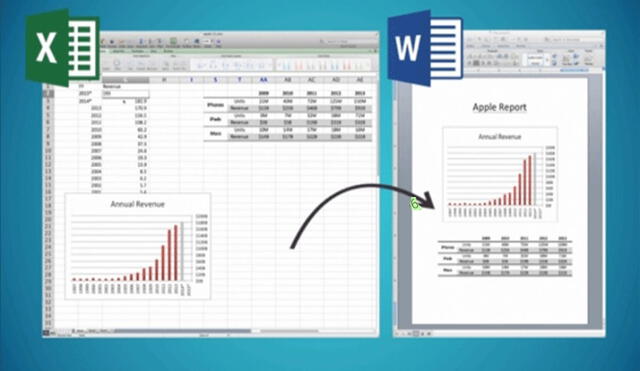
Si sueles hacer tablas o gráficos en Microsoft Excel, lo más probable es que hayas tenido problemas al pasar ese trabajo a otro programa como Word, ya que pueden haber fallas que provocan que todo se mueva. ¿Existe alguna solución?
La mayoría de personas hace capturas de pantalla de las gráficas y luego pegan esa imagen en un documento. De esta manera, evitan que su trabajo se arruine; sin embargo, existe otra forma más sencilla y aquí te la enseñaremos.
Según detalla Paréntesis, un portal especializado en tecnología, Microsoft Word cuenta con una herramienta (poco conocida) que permite pasar tablas o gráficos hechos en Excel sin que se mueva algún elemento en el camino.
¿Cómo pasar una gráfica de Excel a Word sin fallas?
De acuerdo a la publicación, primero debes entrar al archivo que trabajaste. Una vez dentro, selecciona todo el contenido que quieras transferir. Finalmente, presiona la herramienta copiar o pulsa las teclas control + c.
Ahora abre el documento de Microsoft Word (puede ser en blanco o uno ya existente) y asegúrate que tenga la misma orientación de las gráficas. Es decir, si el trabajo está en horizontal que la hoja también lo esté.
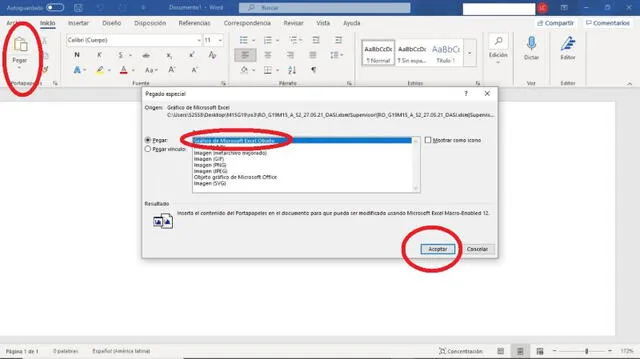
Debes elegir “Gráficos de Microsoft Excel” u “Hoja de cálculo de Microsoft Excel objeto”. Foto: Paréntesis
Finalmente, dirígete a la barra de herramientas y escoge pegado especial. Te saldrá un cuadro con varias opciones, tienes que elegir gráficos de Microsoft Excel u hoja de cálculo de Microsoft Excel objeto.
Eso sería todo. Las gráficas o tablas que hayas trabajado se habrán transferido a Word sin ninguna falla en el camino; es decir, igual a la original. También puedes emplear este método en Power Point.
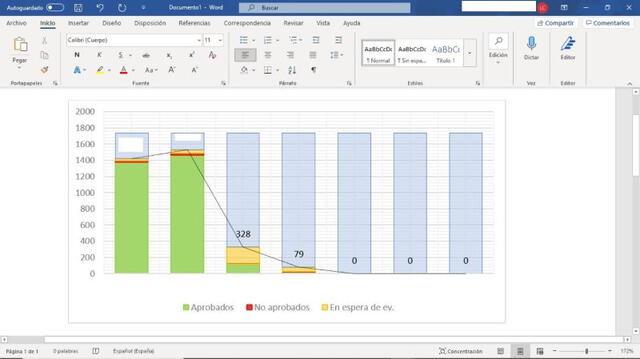
El resultado aparecerá sin fallas. Foto: Paréntesis
