¿Sabes el truco para escribir un documento de Microsoft Word con tu voz? Aquí te diremos
Bastante útil. ¿Piensas escribir un documento de Microsoft Word, pero no dispones de mucho tiempo? Gracias a este truco podrás hacerlo en minutos.
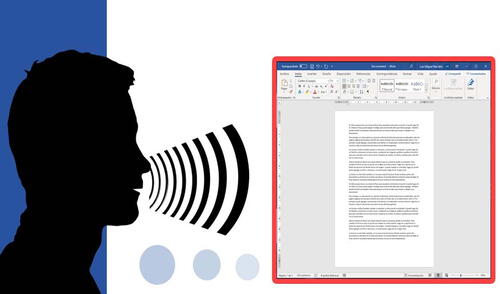
Fácil de utilizar. La mayoría de personas que escribe documentos en Microsoft Word u otro programa similar suele tardar demasiado tiempo tipeando los párrafos. Si te sientes identificado con este problema, te alegrarás al enterarte que, en las redes sociales, se volvió tendencia un truco para escribir utilizando tu voz, solo necesitas tener conexión a internet y unos audífonos que cuenten con micrófono. ¿Te gustaría aprenderlo? Aquí te vamos a enseñar.
Según detalla Paréntesis, un portal especializado en tecnología, este truco les será de mucha utilidad para las personas que se demoran demasiado en escribir un documento en sus computadora. Gracias a este método, que causa sensación en las redes sociales, podrán hacerlo en muy poco tiempo.
1. Ingresa a Google Chrome, Mozila Firefox, Microsoft Edge o cualquier otro navegador de tu preferencia.
2. Abre Google Docs, vas a necesitar iniciar sesión con tu cuenta de Gmail
2. Crea un nuevo documento.
3. Una vez abierto, busca la opción ‘Herramientas’ y selecciona ‘Dictado por voz’. También puedes realizar el siguiente comando Ctrl + Mayus + S.
4. Saldrá el ícono de un micrófono en la pantalla. Tendrás que darle permiso para que puedas dictar el texto.
5. Una vez que hayas aceptado, todo lo que digas al micrófono se escribirá en el documento de Google.
Ten en cuenta que Google Docs no sabrá cuándo poner ‘punto, ‘coma’, etc, así que deberás decir estos comandos mientras dictas el texto. En caso quieras brindar hacia otro párrafo, el comando a utilizar será ‘nueva línea’, si no lo haces, seguirá escribiéndose seguido.
Cuando hayas terminado de dictar todo el texto, simplemente deberás pulsar en la opción ‘Archivo’, después descargar y finalmente elegir Word. El archivo resultante podrás abrirlo con el programa de Microsoft en cualquier PC o laptop.
PUEDES VER: WhatsApp: ¿te gustaría saber si uno o varios de tus amigos te bloquearon de la aplicación?
Windows 11: ¿qué pasa si presionas las teclas ‘Windows’, ‘Shift’, y S en una PC o laptop?
La mayoría de personas que hace capturas de pantalla en Windows 10 debe presionar la tecla ‘ImprPant’ y luego abrir un editor de imagen como Photoshop o Paint para guardar la imagen. Quizás no lo sepas, pero hay una forma mucho más fácil de hacer esto y que pocos conocen.
Si pulsamos las teclas ‘Windows’, ‘Shift’ y ‘S’ en Windows 10 nos aparecerá un pequeño cuadro de herramientas en la parte superior de nuestra laptop o PC. Gracias a esta función podremos hacer 4 diferentes tipos de pantallazos.
Windows 10 detecta el programa CCleaner como potencial amenaza de seguridad
Presta atención. Microsoft habría puesto en la lista negra a CCleaner. El conocido software gratuito de optimización de computadoras, a través de la limpieza de ‘cookies’, archivos temporales y elementos inútiles del navegador, aparece como amenaza de seguridad para Windows 10.
CCleaner fue creado y lanzado por Piriform en 2003, pero en 2017 la compañía fue adquirida por Avast, y desde entonces este servicio forma parte de un paquete con otros productos y promociones de la conocida empresa del antivirus. Aquí un video sobre el software en Windows 10.
PUEDES VER: WhatsApp: ¿qué significa el emoji del corazón atravesado por una flecha y cuándo debes usarlo?
¿Cerraste tu laptop y se congeló todo al abrirla? Error de Windows 10 podría ser la causa
Muchos usuarios de laptop han tenido que lidiar en los últimos años con un problema que hasta ahora no tenía explicación muy clara: el congelado de pantalla en Windows 10 tras cerrar y abrir las tapas de sus portátiles; aun así, todo podría explicarse con un bug recién encontrado por Microsoft y que afecta a todas las versiones del sistema, incluida la 2004.
Este problema provocaba que la imagen se desvanezca o congelara por completo tras un cierre de la tapa que, en la mayoría de casos, evita que el gestor de ventanas de Windows 10 renderice la imagen nuevamente.
Windows 10: ¿cómo grabar todas las acciones sin descargar programas?
Sigue estos pasos para registrar todas tus acciones automáticamente.
- Busca “Grabación de acciones de usuarios” en el menú inicio o presiona Ctrl + R (comando Ejecutar), escribe “psr” y da Enter.
- Abre el programa y da clic en la opción “Iniciar grabación”
- Sigue todos los pasos que deseas registrar.
- Cuando hayas completado todos, pulsa en “Detener grabación”
- El archivo con todas las capturas estará en formato ZIP. Dale un nombre y guárdalo.
- Descomprime el archivo y verás un documento de tipo MHTML, ábrelo con tu navegador y verás todos los pasos explicados como en un tutorial.
PUEDES VER: Google enviará alertas a usuarios de Android en Ucrania si se produce un ataque aéreo cerca
Windows 11: guía rápida y sencilla para dividir la pantalla de nuestro ordenador
- Primero, se debe pasar el puntero del ratón, sin hacer click, por el botón de pantalla completa que aparece en la esquina superior derecha de cualquier ventana de Windows.
- Posteriormente, aparecerá una ventana emergente con diferentes diseños de pantalla partida, lo cual te da la opción de partir la pantalla con sitio para dos, tres o cuatro aplicaciones.
- Luego se tendrá que pulsar en el que mejor se nos acomode y el sistema arrojará el diseño resaltado para que veas dónde vas a colocar cada una de las ventanas o aplicaciones.
- En cada hueco disponible, se te pedirá que elijas lo que quieres colocar en él. Por lo demás, todo dependerá de tu manera de organizar y gustos personales para tu pantalla.
- Y listo. Finalmente, puedes arrastrar los bordes entre las aplicaciones para cambiar los tamaños que hay en las divisiones de pantalla partida, manteniendo pulsada la línea divisoria.