Google Fotos obtiene un ‘borrador mágico’ para eliminar elementos de las imágenes
La aplicación ahora hace más fácil el proceso de borrar personas u objetos no deseados de las fotografías.
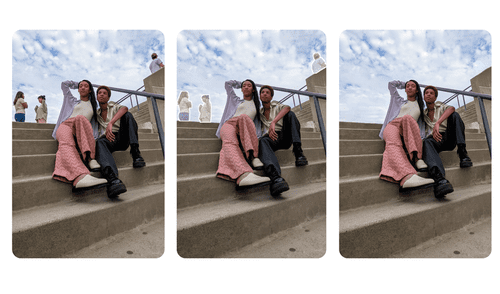
¿Capturaste el momento perfecto, pero un elemento inesperado arruinó el resultado? Para dar una solución práctica a esta problemática, Google Fotos ha estrenado borrador mágico, una herramienta impulsada por aprendizaje automático que permite eliminar fácilmente personas u objetivos de las fotografías.
Esta nueva función es capaz de detectar “distracciones” en las imágenes, como personas en segundo plano, cables de postes eléctricos, entre otras cosas, para sugerir a los usuarios lo que podrían borrar. Posteriormente, pueden elegir si quieren deshacerse de todos a la vez o seleccionar uno por uno.
Google Fotos puede identificar automáticamente qué elementos eliminar de una imagen. Créditos: Google
De igual manera, es posible sombrear de forma manual los elementos a eliminar. Gracias a la inteligencia artificial, Google Fotos puede descubrir qué se trata de retirar en la imagen en función a lo que se rodea en un círculo, por lo que ya no hay que perder tiempo en realizar una selección precisa.
Se puede seleccionar de forma manual los elementos a eliminar. Créditos: Google
Una de las ventajas del borrador mágico es que funciona tanto con fotos nuevas como con las tomadas hace años. Por el momento, esta es una funcionalidad exclusiva de los teléfonos Google Pixel 6, los cuales se pondrán a la venta a partir del 28 de octubre.
¿Cómo usar el borrador mágico de Google Fotos?
- Ingresa a la aplicación de Google Fotos desde un teléfono compatible
- Elige una fotografía de tu galería de imágenes
- Pulsa el botón editar ubicado en la parte inferior de la pantalla
- Dirígete a la sección herramientas
- Haz clic en la opción borrador mágico
- Selecciona los elementos que quieres eliminar de tu fotografía
- Presiona el botón guardar copia para aplicar los cambios.