¿Qué hacer si desaparece el ícono de wi-fi en Windows?
Hay ocasiones en que este ícono de wi-fi desaparece en nuestra PC o laptop. Ante ello, es necesario saber por qué sucede y cómo solucionarlo. Te lo diremos a continuación.
- ¿Qué es TV Garden y cómo acceder a sus miles de canales gratis en tu PC, celular y Smart TV?
- ¿Qué ocurre si conectas una memoria USB al cargador del teléfono y lo enchufas a la corriente? Ingeniero eléctrico revela misterio
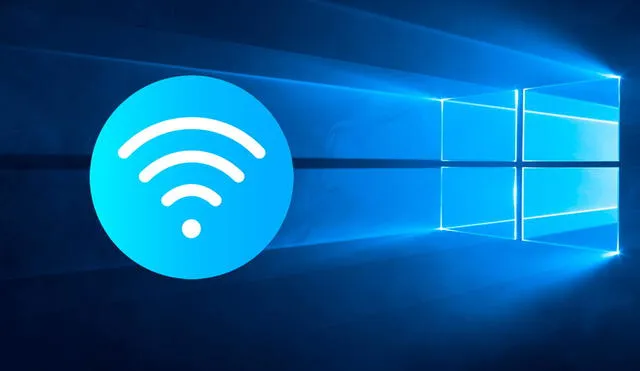
Es común que hoy en día el uso de redes inalámbricas para navegar por internet sea algo habitual tanto en computadoras de escritorio como en laptops. Sin embargo, esta funcionalidad no está exenta de problemas como fallos de cobertura o velocidad. Al respecto, hay un error que puede presentarse en ocasiones y resultar especialmente frustrante: la desaparición del ícono de wi-fi. ¿Por qué ocurre y cómo resolverlo? Te lo explicamos.
¿Por qué no aparece el ícono de wi-fi en Windows?
Si te encuentras con este error, es importante que sepas que puede ocurrir por diversas razones. La ausencia del ícono de wi-fi en la barra de tareas puede ser resultado de un problema tanto en el ámbito del software como el del hardware. En algunos casos, puede ser tan simple como una conexión incorrecta del receptor inalámbrico.
Sin embargo, los errores relacionados con el software son los más comunes en estos casos. Es posible que no tengas los controladores del adaptador actualizados o que exista algún problema con ellos.
¿Cómo solucionar este error en Windows?
Por lo general, este problema suele ser sencillo de resolver, ya que no requerirás instalar nada ni realizar configuraciones complejas. A continuación, te detallamos las principales soluciones:
Reiniciar el explorador de archivos
Para abordar este problema, una posible solución es intentar reiniciar el explorador de archivos de Windows. En muchas ocasiones, esta acción puede solucionar diversos problemas relacionados con la barra de tareas del sistema operativo. Para hacerlo, sigue estos pasos:
- Presiona simultáneamente las teclas Ctrl + Alt + Supr en tu teclado.
- Se abrirá el administrador de tareas de Windows.
- En la pestaña procesos, busca explorador de archivos o Windows explorer.
- Haz clic derecho sobre él y selecciona reiniciar.
- Espera unos momentos hasta que el explorador de archivos se reinicie por completo.
- Después de realizar este proceso, verifica si el ícono de wi-fi vuelve a aparecer en la barra de tareas.
Apagar y encender la conexión wi-fi
Otra opción que puedes probar para solucionar este problema es apagar y encender la conexión wi-fi del sistema operativo. Sigue estos pasos:
- Presiona la combinación de teclas Windows + I en tu teclado para abrir el menú de configuración.
- Se abrirá la ventana de configuración de Windows.
- Haz clic en la opción red e internet.
- Selecciona la pestaña wi-fi en el panel izquierdo.
- En el panel derecho, desactiva la opción wi-fi para apagar la conexión.
- Después de unos segundos, vuelve a activar la opción wi-fi para encender nuevamente la conexión.
Reinstalar los controladores
Una alternativa que puedes considerar es reinstalar los controladores de la tarjeta de red. En ocasiones, puede haber problemas con los controladores que impiden su correcto funcionamiento como una actualización incompleta o conflictos de software. Para solucionarlo, sigue estos pasos:
- Abre el administrador de dispositivos. Puedes acceder a él presionando las teclas Windows + X y seleccionando administrador de dispositivos en el menú que aparece.
- En el administrador de dispositivos, busca la categoría adaptadores de red y haz clic en el signo + para expandirla.
- Ubica tu tarjeta de red en la lista (puede ser ethernet o wi-fi) y haz clic derecho sobre ella.
- Selecciona la opción desinstalar dispositivo o desinstalar controlador. Asegúrate de marcar la casilla que dice "Eliminar el software del controlador de este dispositivo" si está disponible.
- Confirma la desinstalación y espera a que se complete el proceso.
- Reinicia tu computadora. Una vez que se reinicie, Windows debería reinstalar automáticamente los controladores de red predeterminados.



