Google Assistant en Windows 10 y 11: así puedes instalar el asistente de voz en tu PC
Las posibilidades de poder conectar a Windows 10, con tu teléfono Android, Smart TV, altavoces inteligentes y demás, son increíbles. Conoce aquí cómo hacerlo con Google Assistant.
- ¿Qué es TV Garden y cómo acceder a sus miles de canales gratis en tu PC, celular y Smart TV?
- ¿Qué ocurre si conectas una memoria USB al cargador del teléfono y lo enchufas a la corriente? Ingeniero eléctrico revela misterio
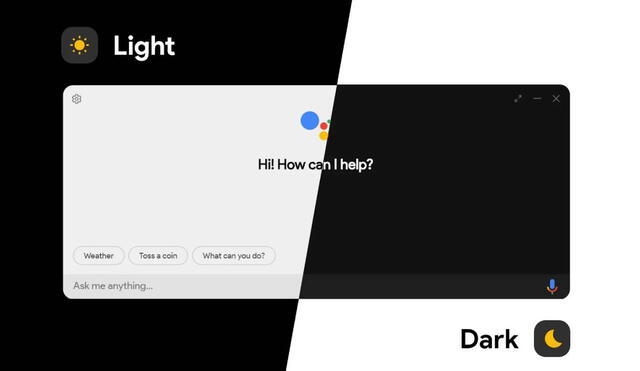
Es probable que hayas escuchado sobre Google Assistant, el asistente de voz de Google que cada vez está más presente en el fenómeno IoT de la tecnología de consumo, puesto que está hecho por la empresa de Mountain View, la cual domina el mercado de dispositivos móviles. Pues bien, ¿qué te parece si agregas a esa ecuación la compatibilidad con Windows?
Si estás enterado de los últimos gadgets tecnológicos en lo que a consumo de usuario común se refiere, entonces es muy probable que conozcas a los asistentes de voz. Algunos de los más conocidos son Siri y Alexa, pero debes saber que Google también tienen al Google Assistant, y es muy poderoso, tomando en cuenta la presencia de Android. ¿Te imaginas qué tan presente estaría si también lo usas en Windows 10 u Windows 11?
Pese a que el soporte oficial de Google Assistant solo incluye a dispositivos Android y algunos de iOS (como pueden ser teléfonos celulares, tablets, Smart TVs y hasta altavoces inteligentes), existe una manera de incluirlo en Windows 10 y la más reciente versión 11.
PUEDES VER: Google Assistant: ¿cuáles son los mejores comandos de voz para aprovechar tu smartphone?
Todo depende de un cliente creado de manera externa gracias al Google Assistant SDK. El mismo permite que el asistente de voz sea ejecutado en cualquier computadora, y no solo con Windows, también con MacOS o incluso Linux.
Este cliente no es oficial, por lo que debes tener en claro que puede haber alguno que otro problema; sin embargo, según la experiencia que muchos usuarios comparten el plataforma GitHub, el programa está bastante bien diseñado, teniendo percances solo con algunos reconocimientos del comando “Ok, Google”.
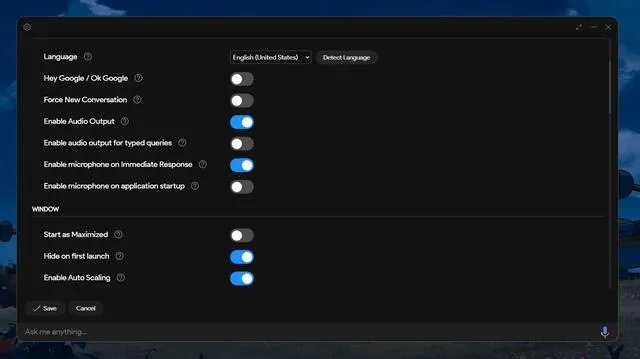
La interfaz del cliente y sus opciones de configuración. Foto: GitHub
¿Cómo instalar Google Assistant en Windows 10 y Windows 11?
Lo único que tendremos que hacer es descargar el cliente en nuestra computadora. Puedes hacerlo desde este enlace:
- https://github.com/Melvin-Abraham/Google-Assistant-Unofficial-Desktop-Client/releases/tag/v1.0.0
Configurarlo, sí requiere de algunos pasos adicionales que su propio creador ha compartido en la plataforma. Los puedes revisar en este enlace, aunque te recomendamos traducir la página al español (en Chrome, pulsa con clic derecho cualquier espacio de esta y dale a Traducir al español):
Una de las mejores formas de usarlo es configurarlo con las teclas Windows + Shift + A. También puedes cambiar el tema y la apariencia del cliente al modo oscuro. Debes saber que el único asistente de voz compatible oficialmente con Windows es Alexa, pero esta opción no se queda atrás por sus muchas bondades. Conoce más sobre el Asistente de Google aquí.
Los mejores comandos de voz del Asistente de Google
Aplicaciones y ajustes
- Abre (nombre de la aplicación): en el celular, abre una aplicación instalada, como Instagram, WhatsApp, Facebook, Twitter, entre otros.
- Enciende/apaga el (nombre del ajuste): permite encender o apagar ajustes concretos, como datos de conexión, wifi, bluetooth, etc.
- Sube/baja el volumen: regula el volumen de tu dispositivo.
- Sube/baja el brillo: sube o baja el brillo de la pantalla.
- Haz una foto: : activa la cámara trasera y empieza a grabaruenta atrás de tres segundos.
- Graba un video: activa la cámara trasera y empieza a grabar.
- Quiero escuchar (artista que quieras escuchar): abre Spotify o el servicio de música instalado y escucharás canciones del artista que menciones.
Mensajes y llamadas
- Llama a (nombre): realiza una llamada telefónica a la persona que le digas al asistente.
- Manda un mensaje de (aplicación) a (nombre) y dile que (mensaje): envías un mensaje utilizando la aplicación de mensajería elegida y dicta la frase.
Alarmas
- Pon una alarma a las (hora): configura un despertador para el mismo día.
- Despiértame mañana a las (hora): configura un despertador para el día siguiente.
- Desactiva todas las alarmas: desactivas todas las alarmas.
Viajes
- Cómo llegar a (sitio): busca la ubicación y te pregunta si deseas iniciar una ruta.
- ¿Dónde estoy?: revela en el mapa la ubicación del usuario.
- ¿Cuánto tardo en ir a (sitio)?: te explica cuánto dura el trayecto al sitio donde le digas.

