¿No puedes ver los archivos de tu memoria USB? Los métodos secretos que solucionan el problema
Aunque miles han experimentado dicho problema con sus pendrives, pocos saben qué métodos pueden corregir la situación. Te enseñamos.
- ¿Qué celular posee Jeff Bezos? El dueño de Amazon utilizaba un iPhone, pero cambió a Android tras ser hackeado
- Olvídate de Truecaller: tu celular posee su propio identificador de llamadas y así podrás activarlo

Desde hace varios años, son miles las personas en el mundo quienes utilizan memorias USB para transferir archivos importantes de un dispositivo a otro. Aunque se trata de uno de los gadgets más populares y confiables, lo cierto es que en ocasiones hay quienes experimentan problemas con el mismo, ya que no pueden visualizar los elementos que guardaron y no saben cómo corregir la situación. ¿Qué hacer? Te contamos los métodos más confiables que puedes utilizar.
Como tal, es importante precisar que si tu pendrive no muestra archivos, hay algunos factores que son los responsables. Por ejemplo, puede que el equipo quedó expuesto a un ataque de virus que impide que se visualicen los elementos, pero también puede que se deba a estos casos que, por fortuna, tienen solución:
- Los archivos y carpetas están ocultos.
- Los datos se borran por accidente.
- El sistema de archivos no es reconocido por el sistema operativo de tu PC.

PUEDES VER: ¿Qué se sabe del puerto HDMI secreto que tienen varios televisores y cómo puedes aprovecharlo?
¿Cómo ver archivos de tu USB?
Mostrar archivos en el Explorador de Windows
Si tus datos USB se ocultan accidentalmente o se vuelven invisibles por la intervención de un software desconocido, puedes restaurarlos mediante el CMD. Para ver tus archivos ocultos en una unidad USB, compruébalo con esta ruta:
- Conecte el USB al PC.
- Abre el Explorador de archivos de Windows, ve a Herramientas > Opciones de Carpeta > la pestaña Ver > toca en la casilla "Mostrar archivos, carpetas y unidades ocultos". Para terminar, pulsa en Aplicar y todo lo que estaba escondido ahora aparecerá ante ti.
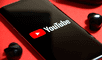
PUEDES VER: ¿Cómo usar el truco oculto que te deja ver videos de YouTube en Chrome sin anuncios y gratis?
Archivos ocultos en el Símbolo del sistema de Windows.
El comando de Windows es una opción que te ayudará a resolver tu problema con el almacenamiento de la PC, sigue estos pasos con el permiso de administrador:
- Haz clic en el menú Inicio > Ejecutar > escribe cmd y pulsa la tecla Intro.
- Para que aparezcan los datos del USB, escribe los comandos: "attrib -h -r -s /s /d k:*.*" y toca Enter. (Reemplaza "K" por la letra de tu pendrive).
PUEDES VER: Motorola presenta sus nuevos Edge 50 Fusion y Edge 50 Pro: especificaciones de los celulares
Comprueba y corrige errores del USB
Del mismo modo, tienes el método que te permite tratar de arreglar el USB que dejó de mostrar archivos usando el CHKDSK. Se trata del comando que puedes emplear para comprobar y reparar el error de disco que no se comporta como debería y entorpece tu experiencia al transferir archivos entre dispositivos. A comparación de la ejecución del comando CHKDSK en CMD, conviene más ejecutar la utilidad CHKDSK. Toma nota:
- Abre "Este PC", y haz clic derecho sobre el pendrive, para luego elegir en la sección"Propiedades".
- Ve a la pestaña "Herramientas" que se ubica en la parte superior.
- Haz clic en "Comprobar" para verificar y reparar los errores de funcionamiento interno que presenta tu USB. Aplica para cualquier modelo y marca.

PUEDES VER: ¿Qué se sabe del puerto HDMI secreto que tienen varios televisores y cómo puedes aprovecharlo?
