Google Chrome: ¿cómo activar y utilizar las extensiones web en modo incógnito?
Con este sencillo método podrás aprovechar al máximo las extensiones de Google Chrome mientras navegas de forma privada.
- Bill Gates quería tener a Mario Bros: el día que Microsoft intentó comprar Nintendo y se rieron en su cara
- ¿Es posible fabricar los iPhone en Estados Unidos en lugar de China? Esto opinaban Steve Jobs y Tim Cook
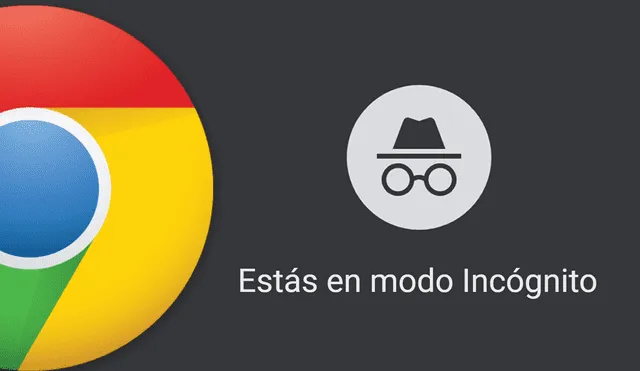
Las extensiones web se han convertido en una excelente herramienta para dotar a los navegadores de una gran variedad de funciones adicionales, como bloquear anuncios, administrar contraseñas, añadir subtítulos a las videollamadas, corregir errores gramaticales y más.
Lamentablemente, un inconveniente que surge en Google Chrome es que estas herramientas no aparecen habilitadas al momento de acceder a una pestaña en modo incógnito. No obstante, utilizarlas no es imposible y aquí te enseñaremos paso a paso cómo habilitarlas en la navegación privada.
¿Cómo instalar extensiones web en Google Chrome?
- Ingresa a Chrome Web Store desde tu computadora o laptop
- Busca y selecciona la extensión que deseas descargar
- Haz clic en el botón Agregar a Chrome
- Espera a que culmine el proceso de instalación y listo.
Para utilizar la extensión web, pulsa el ícono de rompecabezas que se encuentra a la derecha de la barra de direcciones. Ten en cuenta que si la herramienta necesita determinados permisos, se te notificará. Para aprobarlos, presiona el botón Agregar extensión.
¿Cómo habilitar extensiones en el modo incógnito?
- Abre Google Chrome desde una computadora o laptop
- Toca el ícono de tres puntos ⋮ de la esquina superior para desplegar el menú principal
- Accede al apartado de Configuración
- Haz clic en la pestaña Extensiones ubicada en la columna izquierda
- Selecciona la extensión que deseas configurar
- Pulsa el botón Detalles que aparece en la parte inferior
- Habilita la casilla de Permitir en modo incógnito.
A partir de ese momento, cada vez que abras una nueva ventana privada en Google Chrome, podrás utilizar sin problemas cualquier extensión web que hayas activado para ese modo de navegación.
Google Chrome: ¿cómo tomar captura de pantalla de una página completa con Android 12?
Si actualizas el sistema operativo de tu smartphone a Android 12, ya no será necesario que tomes más de una captura de pantalla en una misma página para luego unificarlas en otra aplicación. Esto era algo que se hacía en las versiones anteriores del software.
Gracias a la incorporación de la modalidad scroll (’deslizamiento de la pantalla’ en español), los usuarios serán capaces de tomar una fotografía a toda la pantalla de Google Chrome sin dejar atrás ningún detalle importante.

