Chrome: ¿qué pasa si mantienes pulsado el ícono del navegador de Google?
Al igual que otras aplicaciones, el ícono de Google Chrome tiene una funcionalidad oculta que muy pocos han descubierto.
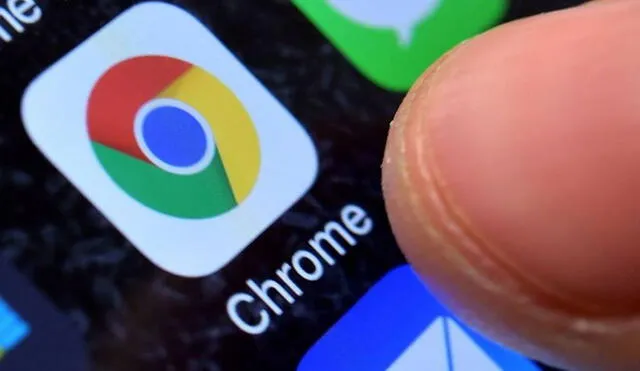
Chrome es el navegador top en descargas en el mundo, pero aun así no todos conocen los diversos trucos que ofrece su plataforma. Muchos se extienden hasta las versiones móviles, como este que se activa al mantener pulsado el ícono de la app. ¿Qué sucede?
Según detalla Xataka, un portal especializado en tecnología, este ícono no solo sirve para abrir el navegador, también cuenta con un atajo que te permite usar una de sus características más populares. Aquí te lo detallamos.
Si mantienes pulsado el ícono de Google Chrome por unos segundos, verás que aparecen dos atajos. El primero te permite abrir una pestaña normal, mientras que el segundo activa el modo incógnito del navegador.
¿Para qué sirve exactamente?
Gracias a esta función, todas las páginas web que visites no se guardarán en el historial, tampoco se almacenarán las contraseñas o usuarios que coloques, por lo que es recomendable usar este modo cuando emplees un dispositivo ajeno.
Por ejemplo, si necesitas abrir tu cuenta de Facebook o correo electrónico en una cabina de internet, lo ideal será que utilices el modo incógnito de Google Chrome, ya que todos tus datos se borrarán una vez que cierres la ventana.
No estás protegido de virus
Sin embargo, debes tener en cuenta que esta función no te protege de los malware que puedan tener algunas páginas web, incluso los bloqueadores de publicidad no funcionan en modo incógnito, a menos que cambies la configuración.
Tampoco podrás ocultar la dirección IP, por lo que podrán rastrearte si haces algo ilícito. Vale detallar también que, en caso utilices la computadora de tu trabajo, el equipo de informática podrá averiguar qué visitaste, así hayas usado esta función.
Google Chrome: ¿cómo eliminar los datos almacenados por los sitios web?
Para comenzar, abre la aplicación de Google Chrome desde tu smartphone y toca el ícono de tres puntos (⋮) ubicado en la esquina superior derecha para acceder al menú principal. Luego, pulsa en la opción de configuración y desciende hasta la sección de configuración avanzada.
A continuación, dirígete al apartado de configuración de sitios, en el cual podrás encontrar una variedad de ajustes para las páginas web que visitas, como cookies, notificaciones, anuncios, permisos de acceso y descargas automáticas. Para este caso en concreto, selecciona la opción datos almacenados.
Aparecerá en pantalla una lista con todos los sitios web que has visitado desde tu dispositivo. Al lado de derecho de cada uno de ellos, se muestra cuánto pesan los archivos que guardan en tu memoria. Para encontrar fácilmente la página que deseas eliminar, utiliza el ícono de la lupa.
Cuando la ubiques, haz clic en ella y presiona el botón borrar y restablecer. Google Chrome te mostrará un aviso para informar que se eliminarán “todos los datos locales de este sitio web, incluidas las cookies”. Presiona el botón aceptar y listo.
