¿Tienes clases virtuales en Google Meet? Con este truco podrás tomar apuntes fácil y rápido
Miles de estudiantes se sorprenden con lo fácil que es tomar apuntes con este truco que permite transcribir todo lo dicho en una videollamada. ¿Te animas a probarlo?
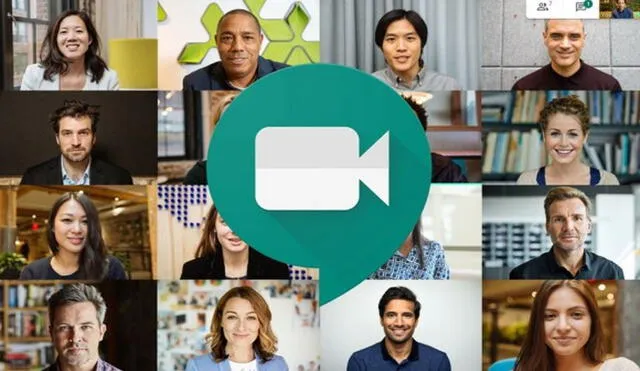
Útil y práctico. Millones de estudiantes de escuela y universidad utiilzan Google Meet para recibir clases virtuales a diario. Si eres uno de ellos, entonces no puedes perderte este truco que te permitirá tomar apuntes de manera rápida y fácil todo en segundo plano, mientras solo te concentras en atender a la lección por videollamada.
La pandemia generada por la COVID-19 ha provocado que las escuelas, institutos y universidades de todo el mundo deban impartir clases virtuales a sus alumnos a través de plataformas de videoconferencia como Google Meet, Zoom o Microsoft Teams.
Si la entidad educativa donde estudias imparte sus cursos por Google Meet, tienes que aprender este truco que te será de mucha utilidad, ya que podrás tomar apuntes muy fácilmente. ¿Deseas conocerlo? Aquí te damos los detalles.
Vale resaltar que este método solo funciona si tienes una PC o laptop con Windows y usas el navegador Google Chrome para tus clases virtuales. Si cumples estos únicos requisitos, tendrás que descargar esta genial extensión.
Tactiq for Google Meet, como se llama este software, transcribe todo lo que se dice durante una videollamada por esta plataforma, es decir, es una herramienta que te ayudará mucho en los cursos donde tengas más dificultades.
La extensión es fácil de utilizar y actualmente tiene un alta valoración en la Chrome Web Store. Si deseas probarla, tan solo deberás entrar a este enlace y pulsar el botón azul que se encuentra al lado izquierdo de la pantalla.
Luego de unos segundos, Tactiq for Google Meet se habrá añadido a tu navegador y podrás usarlo para transcribir tus reuniones virtuales. Aunque es una extensión de paga, su versión gratuita te ayudará en tus tareas.
PUEDES VER: iPhone en problemas: Apple confirma que iOS 14 está afectando la batería de tu smartphone
Cómo usar filtros y cambiar fondos de pantalla en Google Meet
El procedimiento requiere una aplicación de terceros, pero resulta sumamente sencilla de instalar y utilizar. Si quieres agregar filtros divertidos a Google Meet, solo sigue estos pasos:
- Ve a este enlace para descargar e instalar el programa Snap Camera
- Elige tu fondo o filtro preferido
- Define los atajos de teclado
- Cierra tu navegador (Google Chrome, Edge, Firefox) antes de iniciar Meet
- Abre tu navegador y entra a Google Meet (puedes usar este enlace)
- En la configuración de la llamada, selecciona la nueva opción ‘Snap Camera’
- Listo, tu filtro aparecerá para ti y todos los participantes.
Cómo grabar las videollamadas en Zoom, Skype, Google Meet y Microsoft Teams
Actualmente, las videollamadas están a la orden del día en medio de una pandemia que ha impulsado a millones de personas en todo el mundo a acudir a las plataformas digitales para mantener la comunicación entre amigos, familiares, clientes, equipos laborales y grupos de estudio.
La demanda ha llevado a que servicios como Zoom, Skype, Google Meet y Microsoft Teams pongan a disposición de los usuarios una serie de herramientas que mejoren la experiencia a través de sus plataformas y entre las funciones más requeridas se encuentra la posibilidad de grabar las videoconferencias.
Google Meet añade el efecto desenfoque para el fondo de las videollamadas
Gracias a esta nueva característica de Google Meet, nadie podrá percatarse si alguien ingresa a tu cuarto o se acerca a ti, cuando estás en plena clase virtual o en una reunión de trabajo online, además de mejorar la privacidad en el hogar.
Otra novedad son las videollamadas grupales en Google Meet, las cuales podrán mostrarnos 49 personas a la vez, disponibles solo en la versión web.
Cómo grabar las videollamadas en Google Meet
La función para grabar llamadas en Google Meet está habilitada para todos los clientes de G Suite hasta el 30 de septiembre, después de esa fecha, solo estará disponible para el nivel Enterprise.
Cuando inicies una nueva reunión, haz clic en el ícono de tres puntos ubicado en la parte inferior derecha de la pantalla y selecciona la opción “Grabar reunión”.
Para finalizar la grabación, accede nuevamente al menú de tres puntos y pulsa en “Detener grabación”.
Cuando el archivo se haya creado, se guardará en la cuenta de Google Drive del organizador de la reunión y se podrá acceder desde Mi Unidad < Grabaciones de Meet.
Todos los que hayan grabado la videollamada, recibirán por correo electrónico un enlace con el archivo.
PUEDES VER: Instagram: estafadores se hacen pasar por cuentas oficiales de bancos para robar información
Zoom, Google Meet, WhatsApp: ¿cómo eliminar el ruido externo en mis videollamadas?
Zoom, WhatsApp y Google Meet son solo algunas de las aplicaciones que han tomado gran protagonismo en esta crisis sanitaras. Gracias a ellas, podemos comunicarnos con seres queridos y compañeros de trabajado a través de videollamadas que; sin embargo, pueden verse afectadas por el común problema del ruido externo.
Felizmente, existe una aplicación que nos puede ayudar a eliminar el ruido externo cuando realizamos una videollamada en Zoom o en cualquier otra plataforma. De forma sencilla, podrás eliminar el sonido de los bebés llorando, los carros pasando o la música de fondo que hay.
¿Te gustaría tener un avatar animado en tus videollamadas de Zoom y Google Meet?
Lo primero que debes hacer es descargar un programa llamado ‘Hyprmeet’ que está disponible de forma gratuita para los usuarios de Windows y Mac. Puedes entrar a este enlace para bajar el mencionado software.
Una vez que lo hayas instalado en tu computadora, tendrás que personalizar tu avatar animado (tipo de cabello, ojos, nariz, boca, entre otros cambios que desees). De igual manera, podrás elegir uno de los tantos fondos que ofrece.
Cuando ya lo tengas listo, deberás abrir Zoom, Google Meet u otra aplicación para hacer videollamadas y verás que ‘Hyprmeet’ reemplaza lo que capta la cámara web de tu laptop o PC y en su lugar muestra a tu personaje.
PUEDES VER: Zoom: ‘truco’ permite hacer videollamadas desde el ‘Halcón milenario’ y con Chewbacca [VIDEO]
Cómo habilitar un teleprónter en tu laptop o PC para tus exposiciones virtuales
1. Primero tendrás que abrir tu navegador favorito (Google Chrome, Firefox, Edge u otro) y escribir “www.cueprompter.com” en la barra de direcciones.
2. Aparecerá una página web y lo más resaltante es un cuadro de texto.
3. Ahí deberás pegar tu resumen que usarás como ayuda memoria en tu exposición.
4. En la parte inferior verás unas opciones para que puedas configurar el tamaño y color de las letras del teleprónter.
5. Por defecto viene letra blanca y fondo negro.
6. Una vez que hayas terminado tendrás que pulsar el botón ‘Start Prompter’.
7. Se abrirá una nueva pestaña en tu navegador que muestra tu resumen.
8. En la parte superior verás varias herramienta, la más importante es la velocidad (del 1 al 9).
9. Si presionas la tecla F11 podrás ver el teleprónter en pantalla completa.
10. Para iniciar la reproducción, solo basta pulsar la tecla espacio de tu teclado.
PUEDES VER: Windows 10: así podrás ver tus videollamadas de Google Meet o Zoom en un televisor Smart TV
Zoom tiene nuevo rival permite ‘fotos de promoción’ a través de videollamadas
Tanta es la popularidad de Zoom que, en los últimos meses, han salido al mercado muchas apps que buscan destronarla. Una de ellas es Microsoft Teams que acaba de presentar una curiosa novedad llamada ‘Modo Toguether’ que permitirá tomarte una foto grupal.
Según detalla Paréntesis, un medio especializado en tecnología, el nuevo rival de Zoom tiene una opción que permite simular en la pantalla que todos los usuarios están juntos, como en una foto grupal, esto ha despertado el interés de miles de usuarios.
