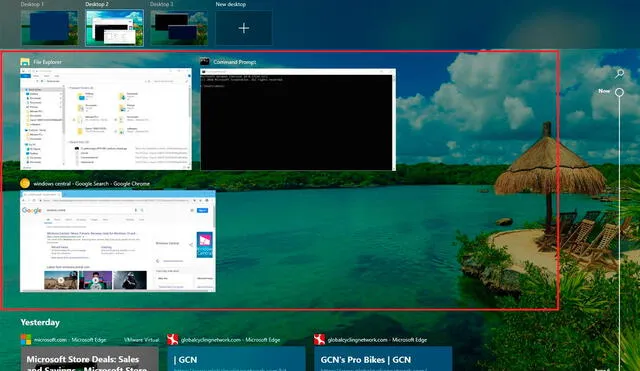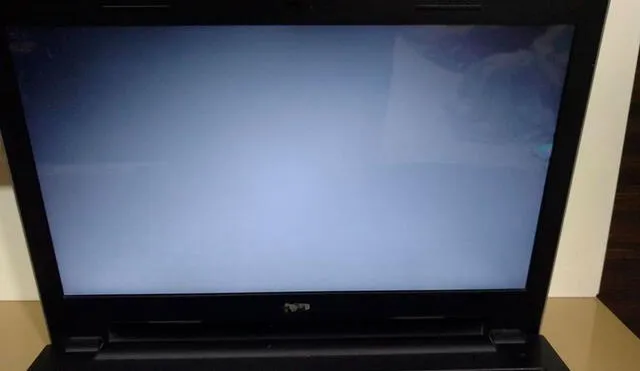Windows 10: ¿un programa bloqueó toda tu pantalla principal? Salva tu PC o laptop con este truco
Muchos programas en Windows 10 pueden congelarse y apoderarse completamente del escritorio sin dejarnos abrir ni el administrador de tareas ¿Te ha pasado? Soluciónalo con este truco.
Windows 10 es el sistema operativo de PC y laptop más usado del mundo por variedad de razones. Tal como sus antecesores, su diseño abierto permite que la oferta de software no sea un problema para sus millones de usuarios, pero esta evidente ventaja podría ser también su talón de Aquiles.
¿Quién no ha tenido un problema con algún programa en Windows? Ya sea si se trata de juegos o alguna aplicación especializada, uno de los casos más complicados es cuando una aplicación de pantalla completa se congela en nuestra PC y no nos permite ni minimizarla para cerrarla.
PUEDES VER Windows 10: ¿qué pasa si pulsamos las teclas ‘Windows’, ‘Control’ y ‘Enter’ en una PC o laptop?
Esos momentos pueden ser críticos y muchos intentan de todo. Desde el viejo ‘Alt + Tab’ —para minimizar con el teclado— hasta el veterano comando ‘Ctrl + Alt + Suprimir’ para abrir las opciones de seguridad. Con mucha suerte, podremos intentar abrir el Administrador de tareas, pero el programa plantado podría ocupar toda la pantalla, delante de cualquier otro, sin darnos posibilidad a usar el Task Manager.
¿Qué hacer en estos casos? Si ya te ha pasado más de una vez y tuviste que reiniciar o hasta forzar el apagado de tu computadora, entonces, es recomendable que conozcas uno de los trucos más útiles para este tipo de casos: utilizar la función de añadir escritorio virtual.
La posibilidad de añadir escritorios es nueva en Windows 10. ¿En qué consiste y por qué nos ayudará a resolver este problema? Pues bien, cuando tenemos una aplicación que bloquea la pantalla por cualquier motivo, lo real es que solo está ocupando el escritorio principal de nuestra PC o laptop.
Por ello, si creamos un nuevo escritorio, sería casi parecido a enchufar un segundo monitor. Lógicamente, esta pantalla adicional no estará bloqueada por el programa problemático. Por lo tanto, podremos abrir el administrador de tareas desde allí sin problemas.
¿Cómo añadir un escritorio más en Windows 10?
Los pasos son muy sencillos. Basta con abrir la vista de tareas (Task View) en la computadora con su comando en el teclado: Tecla Windows + Tab.
Cuando presiones ambas teclas, verás que se te mostrará una vista completa con todas las ventanas abiertas en Windows 10, organizadas por bloques.
En la parte superior izquierda de esta, podrás observar una opción que marca Nuevo escritorio, junto a un signo de ‘+’. Dale clic a esta opción y aparecerá una barra horizontal arriba. Selecciona el Escritorio 2 y listo, verás un nuevo desktop limpio con todos tus íconos.
Desde este nuevo escritorio puedes abrir el Administrador de tareas y forzar el cierre de la aplicación problemática. Así evitarás tener que reiniciar la computadora por un problema que no lo requiere. Una vez hecho esto, puedes presionar la tecla Windows + Tab nuevamente para volver a abrir el menú de Task View y regresar a tu desktop original.
¿Te resulto útil este truco? Recuerda que el método solo funcionará si el programa no ha colgado el sistema y simplemente bloqueó la pantalla (o escritorio). Si intentas estos pasos y el Task View no aparece, probablemente el congelamiento haya llegado a nivel del sistema operativo y deberás buscar otras opciones.