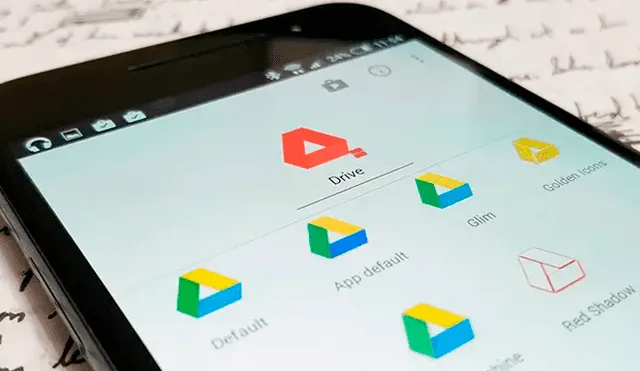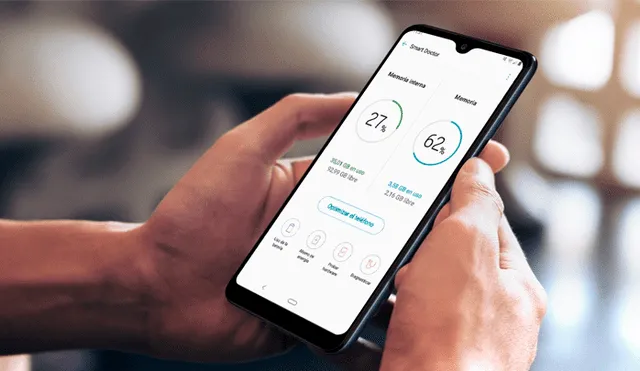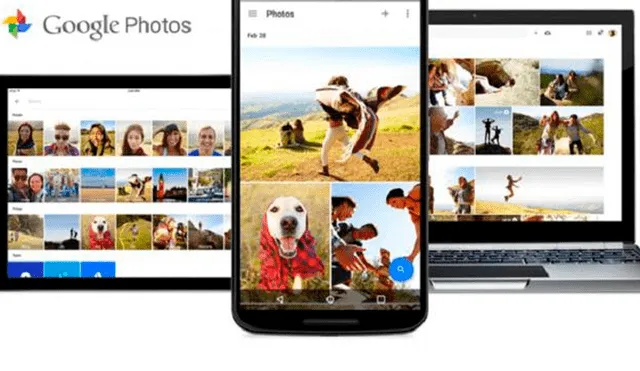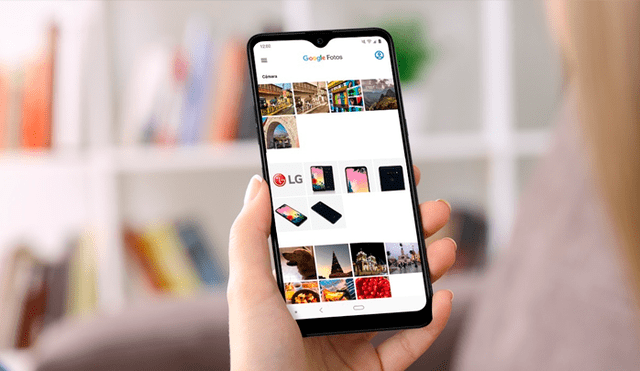¿Cómo liberar espacio en la memoria tu Android? [VIDEO]
¿Tienes un dispositivo Android y tu memoria se llena muy seguido? Te contamos los mejores trucos para liberar espacio y evitar archivos pesados en tu smartphone.
Contar con un smartphone es algo crucial durante esta cuarentena, pues nos permiten acceder a una serie de funciones básicas para asegurarnos servicios imprescindibles, comunicación y muchas tareas más. Si cuentas con un Android, es importante asegurarte de su buen funcionamiento evitando que la memoria se llene muy seguido, como suele suceder. Para ello te traemos los mejores trucos para liberar espacio en tu teléfono.
Las siguientes recomendaciones vienen por parte de LG, que menciona también las nuevas capacidades de los móviles Android para extender su memoria hasta los 2TB, como con algunos de sus más recientes modelos.
¿Cómo liberar espacio en tu dispositivo Android?
Estos son los principales trucos y consejos para liberar espacio en la memoria de tu dispositivo Android.
Usa Google Drive
Aunque parezca complicado, configurar Google Drive no es para nada difícil si ya cuentas con una cuenta de Gmail y, precisamente, un Android, ya que todo pertenece al mismo ecosistema.
Con Google Drive, podrás almacenar, administrar y hasta respaldar todos los archivos de tu smartphone de forma virtual a través de la nube. La ventaja de esto es que no ocuparás espacio en la memoria física de tu móvil ni en tu SD y hasta podrás ver tus archivos, fotos y videos en cualquier dispositivo iniciando sesión con tu cuenta de Google.
Google Drive ofrece 15 GB de almacenamiento gratuito, lo suficiente para quedarte tranquilo —a menos que grabes muchos videos largos en alta resolución—; aun así, para todo lo demás, tener sincronizado tu Android con Google Drive es siempre una gran idea.
Usa Google Fotos
De manera similar a Google Drive, Google Fotos es un servicio y aplicación que te permite realizar copias de seguridad de todas tus fotos y videos. Aunque esta alternativa solo sea aplicable a archivos multimedia (no podrás guardar, por ejemplo, documentos de Word) su ventaja es que te ofrece un almacenamiento ilimitado.
La dinámica es sencilla. Toma todas las fotos y videos que quieras en tu Android y respáldalas con una copia con Google Fotos. Puedes copiar todas las que quieras y, una vez almacenadas en la nube, podrás borrarlas sin preocupación de tu smartphone, pudiendo acceder a ellas cuando quieras desde la aplicación (aunque necesitarás de una conexión a internet).
Esta opción es perfecta para los viajes donde no quieres perderte ningún paisaje o evento por la memoria. Además, Google Fotos organiza tus fotos y videos por persona, lugares, fechas y etiquetas.
Instala una MicroSD
Una de las ventajas que otorga Android es que te da muchas opciones para decidir sobre tu espacio. Si no eres de subir y descargar cosas de la nube, tu mejor opción es adquirir una memoria MicroSD, capaz de almacenar todo tipo de archivos desde música, videos y hasta documentos.
La gran pregunta sería: ¿de cuánta capacidad me conviene comprar estas memorias? Todo dependerá mucho de tu smartphone. En el caso de LG, sus modelos LG K40s y LG K50s permiten expandir hasta 2TB de memoria. Es decir, un aproximado de 2000 GB, un 13233 % más que lo que ofrece Google Drive y disponible sin conexión.
Smart Doctor
Puedes liberar espacio en tu Android con Smart Doctor, una aplicación exclusiva de LG, que llega preinstalada en los modelos K40s y K50s ya mencionados. Estos permiten optimizar tu celular de forma automática, eliminando archivos, liberando memoria RAM y optimizando todo con un solo clic.
También es capaz de diagnosticar fallos en el smartphone y hasta darte consejos para mejorar el desempeño en tu día a día.
Cómo instalar la beta de Android 11
El principal requisito para probar ya Android 11 es contar con un smartphone de Google, precisamente los Pixel. La nueva versión ha sido lanzada, por ahora, en exclusiva para usuarios de Pixel 2, Pixel 3, Pixel 3a y Pixel 4, teléfonos solo disponibles en algunos países como Estados Unidos, Australia, España y más. Aún así, la llegada del SO a los móviles de otros fabricantes se dará en las próximas semanas, según han confirmado en Mountain View.
Si cuentas con alguno de esos dispositivos, recibirás la actualización de forma automática en las próximas horas; en su defecto, puedes instalarlos manualmente con el método de archivos OTA en este enlace. Si aún no estás inscrito en la beta, puedes hacerlo ingresando a este otro enlace.
¿Cómo convertir tu teléfono Android en una web cam para tu PC?
En Google Play, la tienda de aplicaciones oficial de Android, hay diversas opciones para convertir tu teléfono en una webcam. Por supuesto, necesitarás configurar algo más en tu propia PC para hacerla funcionar. Sigue estos pasos y lo tendrás en pocos minutos:
1. Ve a Google Play e instala la aplicación DroidCam, también puede hacerlo mediante este enlace. Necesitarás mínimo la versión 5.0 (Lollipop) del sistema operativo.
2. Por otro lado, ve a tu PC y descarga la aplicación del desarrollador para computadora. Si cuentas con Windows 10, la mejor opción es la versión 6.2, que encontrarás en este enlace.
3. Instala la aplicación en tu PC, brindándole permisos para instalar drivers de sonido.
4. Una vez instalado, manten la aplicación para Windows abierta en tu PC y ubica los tres botones para conectar tu smartphone.
5. Si deseas conectar tu teléfono Android mediante Wi-Fi, mantén activa la opción con el logo de Wi-Fi. Si prefieres conectar mediante cable, activa el segundo botón con el logo de conexión USB.
6. En la misma ventana, verás un espacio para rellanar que marca “Device IP”
7. Toma tu smartphone y abre la aplicación DroidCam recién instalada. Esta te mostrará la IP de tu dispositivo.
8. Digita esa misma IP a la aplicación en tu computadora.
9. Asegúrate de que las casillas de “Video” y “Audio” estén marcadas.
10. Vuelve a tu celular Android y ubica los tres puntos verticales en la esquina superior derecha. Pulsa ahí y busca la opción “Camera” y luego elige qué cámara prefieres utilizar (frontal o trasera).
11. Regresa a la aplicación en tu PC y dale clic a “Start”
12. Aparecerá una ventana para comprobar que la cámara de tu Android ahora se muestre en tu PC. Si no es así y estás usando la opción de Wi-Fi, asegúrate que tanto tu computadora como tu celular estén conectadas a la misma red inalámbrica.