¿Cómo hacer un crucigrama en Word?
¿Deseas hacer un crucigrama y no sabes qué programa utilizar? Conoce AQUÍ todos los pasos para armar este pasatiempo de forma sencilla en Word.
- Bono de Guerra vía Sistema Patria HOY, 20 de abril: fechas del pago con aumento, montos y cómo cobrar paso a paso
- Primer Bono Especial en Venezuela HOY, 20 de abril: fechas del Bono Semana Santa y monto con aumento por Sistema Patria
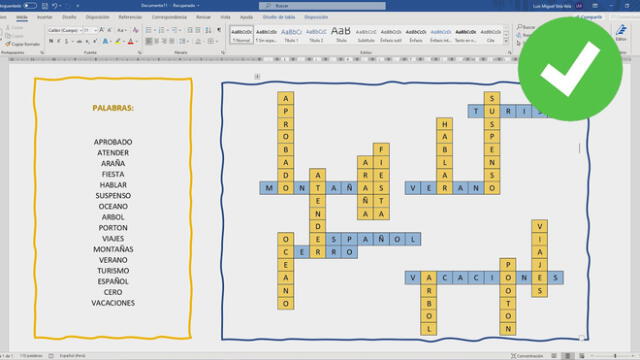
Microsoft Word es una de las herramientas más útiles para trabajar todo tipo de textos y sirve también para crear gráficos como un crucigrama. Se trata de un software creado en 1981 que suele ser el preferido de las personas a la hora de trabajar documentos digitales, ya que es un procesador de texto bastante sencillo de utilizar.
Word forma parte de Microsoft Office, un paquete de programas que contiene herramientas como Power Point o Excel y permite la realización de actividades ofimáticas. Este procesador de texto se puede instalar en un ordenador a través de diferentes sistemas operativos.
¿Cómo diseñar un crucigrama en Word?
Además de editar textos, Microsoft Word también facilita la creación de otro tipo de contenidos como imágenes o figuras. Una de las funciones de Word que pocas personas suelen conocer es el diseño de crucigramas. Este juego es uno de los que más se utilizan como entretenimiento. En esta nota explicamos todos los pasos para diseñarlo.
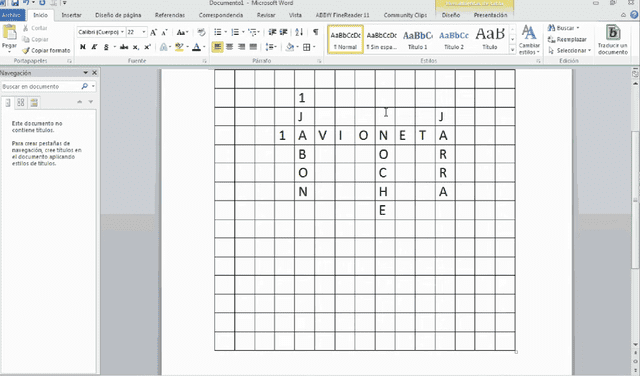
Microsoft Word también sirve para diseñar crucigramas. Foto: captura de YouTube.
Pensar en la solución del crucigrama
Antes de iniciar el diseño de un crucigrama en Word, es importante tener en mente las palabras que deseas incluir en él y cómo las vas a distribuir. Para esto, puedes primero dibujar el crucigrama a mano en una hoja de color blanco.
Este paso es crucial, ya que tendrás que usar las tablas de Word. Necesitarás conocer desde el inicio la cantidad de filas y columnas que tendrá el crucigrama. Además, antes de insertar las tablas se deberá configurar el siguiente formato de hoja.
- Orientación: horizontal.
- Márgenes: estrechos.
- Dividir la página en dos columnas: se utilizará la parte izquierda para colocar las definiciones y en la parte derecha irá el crucigrama.
PUEDES VER: PDF a Word: así puedes convertir tus archivos de forma fácil, gratuita y sin programas extraños
Armar la cuadrícula del crucigrama en Word
Tras la configuración de la página, el siguiente paso es dirigirte a la pestaña Insertar. Luego, debes dar clic en Tabla, y en el despegable tienes que seleccionar Insertar tabla.
Una vez llegado a este punto, eliges el número de columnas y filas a utilizar, y pulsas Aceptar. Inmediatamente, aparecerá la cuadricula en la página. Recuerda hacer las siguientes modificaciones.
- Arrastrar la cuadrícula en la parte derecha de la hoja.
- Modificar el tamaño de la cuadricula de tal forma que las celdas sean cuadradas.
Agregar las palabras en la cuadrícula
El siguiente paso es introducir las palabras solución. Estas se deben colocar en sentido vertical y horizontal, y tienen que estar entrelazadas. Recuerda que tienes que colocar una sola letra en cada celda.
Asimismo, es importante que las palabras-solución vayan entrelazadas para que haya letras que pertenezcan a una palabra vertical y otra en horizontal.
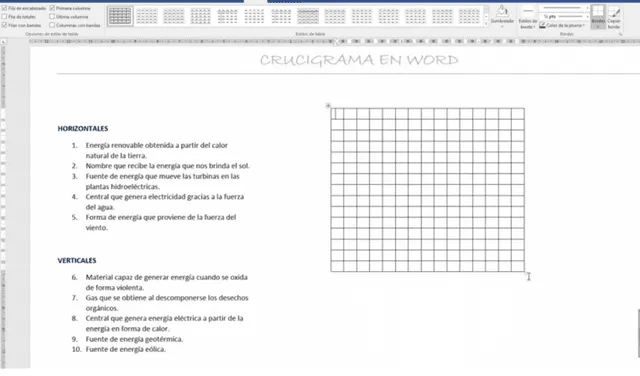
El crucigrama se coloca en la parte derecha de la página. Foto: captura de YouTube
Recuadro de palabras del crucigrama en Word
Al finalizar con el relleno de todas las palabras en la cuadrícula, deberás seleccionar la tabla y dirigirte a la pestaña Inicio. Dentro de este espacio, elegirás la opción Sin bordes de las herramientas de Párrafo. Así, podrás observar solo las palabras.
Tras esto, inserta bordes solo a las celdas que contienen palabras. Esto lo puedes hacer eligiendo la opción Todos los bordes, que se encuentra en las herramientas de Párrafo de la pestaña Inicio.
Insertar número de referencia del crucigrama en Word
Una vez que se haya colocado el borde a las palabras, tendrás que seleccionar toda la tabla y pulsar la tecla Suprimir para borrar las letras de los recuadros.
Ten en cuenta que debes escribir en la primera letra de cada una de las palabras-solución el número de referencia que contiene su respectiva descripción. Se puede mejorar la presentación de los números de referencia al aplicar las siguientes configuraciones.
- Designar un tamaño de letra pequeño.
- Identifica la pestaña Presentación y selecciona la opción Alinear arriba a la izquierda.
Otorga un estilo personal al crucigrama en Word
Puedes personalizar el color de tu crucigrama. Solo tienes que seleccionar las celdas y dirigirte a la pestaña Inicio. Luego, dirigirte a las herramientas Párrafo y seleccionar el color de preferencia en el opción que tiene como ícono un cubo de pintura.
