¿Cómo grabar la pantalla de mi PC o laptop con y sin programas en Windows 10?
Si estás buscando capturar en video tus aplicaciones, juegos y programas favoritos, aquí te ofrecemos una breve guía de cómo puedes hacerlo con y sin programas en Windows 10.
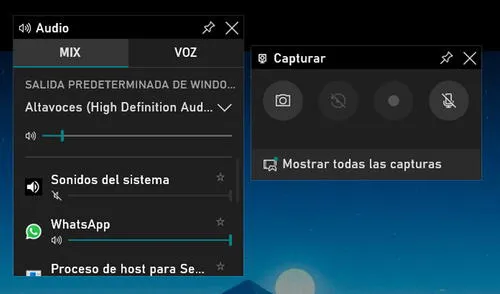
Grabar la pantalla de nuestro PC puede ser útil en muchas ocasiones, ya sea que estemos jugando o realizado cualquier tarea desde el ordenador. Si estás buscando registrar en video lo que sucede en tu monitor, aquí te dejamos una guía de cómo hacerlo con y sin programas en Windows 10.
Cómo grabar la pantalla de mi PC sin programas
Para grabar la pantalla de tu PC sin programas basta con usar la Barra de juegos de Windows, que viene instalada con el propio Windows 10. Para ellos puedes seguir los pasos que te dejamos a continuación.
Paso 1: En tu teclado pulsa los botones Windows + G. Se abrirá la Barra de juegos de Windows con todos los comandos a la izquierda y derecha de la pantalla. Es importante señalar que únicamente podrás grabar la pantalla en las aplicaciones o juegos que abras en primer plano, mas no del escritorio en general. En otras palabras, solo quedará registrado aquello que suceda cuando abras cualquier app o programa.
Xbox Tool Bar. Foto: captura de pantalla
Paso 2: En la esquina superior izquierda encontrarás la ventana Capturar. Para empezar a registrar tu pantalla pulsa el botón de grabar pantalla (ícono de círculo). En caso de que no tengas esta ventana activada podrás hacerlo presionando el botón Capturar en la barra principal al lado derecho del ícono del audio.
Xbox Tool Bar. Foto: captura de pantalla
Paso 3: Cuando inicies la grabación de tu pantalla aparecerá una pequeña ventana con el nombre Estado de la captura. Ahí podrás monitorear el tiempo de la grabación y detenerla cuando desees. Además, en caso tengas conectado un micrófono, también podrás activarlo y desactivarlo. Ten en cuenta que si minimizas o cierras el programa que tengas abierto, la captura en video de tu pantalla también se detendrá automáticamente.
Xbox Tool Bar. Foto: captura de pantalla
Paso 4: Cuando detengas la grabación te aparecerá un mensaje que indicará Clip de juego grabado. Si lo pulsas, irás a la carpeta en la que se ha quedado guardado el vídeo. También puedes ver todas tus grabaciones con el botón Mostrar todas las capturas desde la ventana Capturar.
Xbox Tool Bar. Foto: captura de pantalla
Cómo grabar la pantalla de la computadora con programas
Para grabar la pantalla de tu PC con programas externos. Puedes descargar diferentes herramientas como las que te dejamos a continuación:
Cada una de estas cuenta con diferentes opciones de grabación y características que te ayudarán a elegir cuál es la que mejor se adapta a tu objetivo.
Windows 10: ¿qué hacer si se malogra tu mouse? Reemplázalo con tu smartphone
La mayoría de lo millones de usuarios de PC o laptop utiliza Windows 10 como sistema operativo y aprovechan las múltiples ventajas que esta trae gracias a su amplio mercado. Una de estas es la posibilidad de reemplazar fácilmente un periférico como el mouse, incluso si no contamos con uno de repuesto ¿Cómo hacerlo? Usando tu smartphone y este sensacional truco que te explicaremos aquí.
Lo primero que debes hacer es entrar a la Play Store, la tienda virtual de los dispositivos Android, y bajar una aplicación llamada Remote Mouse (puedes encontrarla en este enlace). Una vez instalada, tendremos que abrir el navegador de nuestra PC.