Gmail: ¿cómo obtener tu correo electrónico como aplicación en Windows 10?
Ejecuta Gmail como si se tratara de una aplicación para escritorio y evita tener que abrir un navegador para revisar tu correo.
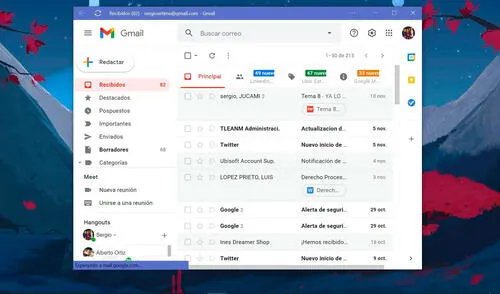
En Windows 10, la mayor parte del ecosistema está enfocada en aprovechar los múltiples servicios que Microsoft otorga a sus usuarios. La evidencia más reciente de esto último es Edge Chromium que ha ganado protagonismo con las últimas actualizaciones. Aun así, Google también tiene lo suyo, ya que sus servicios pueden ejecutarse como una aplicación independiente. Hoy te enseñaremos a hacerlo con Gmail.
Gmail es quizá uno de los servicios más usados de Google alrededor del mundo que requieran un usuario. Su hegemonía como plataforma de correo electrónico va de la mano con el crecimiento de los de Mountain View y su entorno que hace necesario contar con una cuenta personal para aprovechar un sinnúmero de ventajas.
Por supuesto, el simple hecho de revisar nuestro correo es algo que no pasará de moda y que sigue arraigado en nuestro día a día tanto como hace dos décadas. El problema es que muchos creen que dependemos de un navegador para entrar a Gmail.
El método que te enseñaremos resulta bastante útil si sueles abrir tu cuenta de correo día a día, o por si acostumbras a tenerla abierta constantemente porque requiere tu atención. Tener Gmail en una ventana independiente y no parecida a otras fomentará el orden en tu flujo de trabajo.
¿Cómo obtener Gmail como aplicación en Windows 10?
Todo depende de una útil función disponible en la mayoría de navegadores del mercado, especialmente los basados en Chromium. Se trata de los accesos directos que podemos crear para cualquier sitio web o portal y colocarlos en nuestro escritorio, barra de tareas, etc.
Para hacerlo con Gmail, basta con seguir unos cuantos pasos. Te enseñamos a hacerlo con Google Chrome y Microsoft Edge. Dos de los navegadores más rankeados del momento:
Con Google Chrome:
- Ve a Configuración (ícono de tres puntos en la esquina superior derecha)
- Pulsa en Más herramientas
- Selecciona Crear acceso directo
- Elige el nombre de la aplicación. En este caso, puede ser “Gmail”
- Marca la casilla de abrir como ventana
- Pulsa en Crear
- Listo, tendremos el acceso directo en forma de ícono.
Con Microsoft Edge
La ventaja de Microsoft Edge, al menos según las pruebas de distintos portales como Microsofters, es que Gmail se instala como una aplicación independiente y no como un simple acceso directo a una web. Para obtenerlo, haz lo siguiente:
- En Microsoft Edge, ve al menú Configuración (tres puntos)
- Pulsa en Aplicaciones
- Selecciona Instalar este sitio como una aplicación
- Elige el nombre
- Pulsa en Instalar
Listo, con este método, tendrás Gmail como una app independiente en Windows 10 y cada vez que lo abras verás cómo se abre una única ventana con el servicio listo para usarse.