¿Piensas comprar una laptop de segunda? Cómo saber el estado de la batería
¿Vas a adquirir una laptop de segunda? Entonces debes conocer en qué estado se encuentra su batería y los métodos que te ayudarán a averiguarlo.
- Inventó el primer celular del mundo y lo primero que hizo fue llamar a su competencia para burlarse
- El celular fabricado en Estados Unidos: se llama Liberty Phone, es de gama baja y cuesta más que un iPhone 16
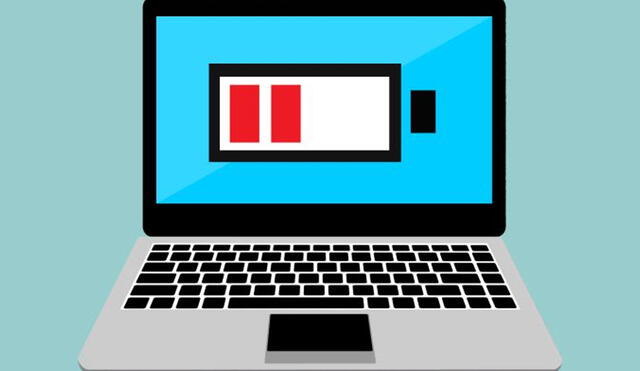
En la actualidad, para las clases virtuales y el trabajo remot, la laptop se ha convertido en un dispositivo muy necesario. Por tal motivo, puede suceder que por urgencia o razones económicas optes por comprar una de segunda a un conocido u otra persona. Sin embargo, antes de adquirirla, debes conocer el estado de la batería de la portátil. ¿Cómo hacerlo? Aquí te lo diremos.
Con el tiempo, las baterías de las laptops pierden capacidad, por lo que registran un cierto nivel de desgaste. Por ejemplo, si la batería viene de fábrica con 40.000 mWh (milivatios hora) y luego de varios meses de uso su capacidad máxima es solo 20.000 mWh, lo que esto indica es que ha tenido un desgaste del 50%, por lo que, si antes tenía 4 horas de autonomía, ahora solo es de 2 horas.
Por esta razón, si tenemos pensado comprar una laptop de segunda mano a una amigo o conocido, es importante saber en qué estado se encuentra la batería de la portátil que vamos a adquirir.
¿Cómo saber el estado de la batería de una laptop?
Por suerte, es muy fácil conocer el estado de la batería de tu laptop con sistema operativo Windows. Para saber los ciclos de carga que le quedan a tu portátil, debes hacer lo siguiente:
- Pulsa las teclas Windows + ‘X’.
- En la pestaña emergente haz clic en Windows PowerShell (Administrador).
- En la venta de comandos escribe lo siguiente: powercfg /batteryreport /output C:\battery-report.html y pulsa Enter.
- Luego, abre el explorador de archivos y entra en la carpeta raíz C para encontrarte el informe.
Sin embargo, si queremos una información más detallada, podemos usar una aplicación gratuita llamada HWiNFO32, que no necesita instalación. Para activarla sigue estos pasos:
- Descarga HWiNFO32 desde este enlace
- Pulsa en Download Portable en la columna de 32 bit para después hacer clic en Local (US).
- Descomprime el archivo WinRAR
- Haz doble clic sobre HWiNFO32.exe
- Si Windows te muestra un aviso antes de abrir la aplicación y te pide permiso, da clic en ‘sí’.
- En la venta de bienvenida pulsa en Run
- Aunque la aplicación tiene varias ventanas, da clic en Smart Battery
- Luego se mostrará información sobre la batería de la laptop.
- Designed capacity es la capacidad máxima que traía la batería de fábrica, Full Charged Capacity es la capacidad que tiene en estos momentos y Wear Level es el porcentaje de desgaste.
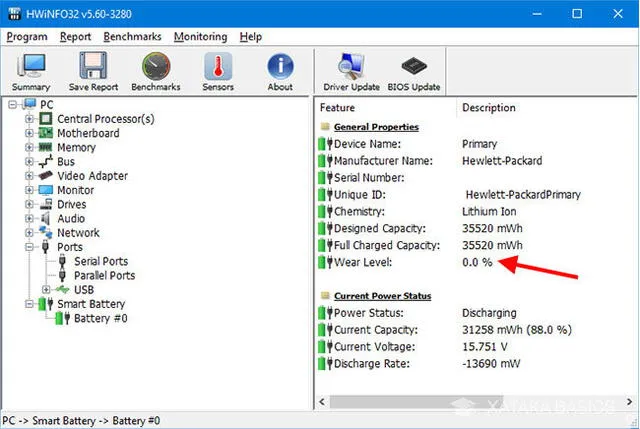
Estado de la batería de la laptop. Foto: Xataka
PUEDES VER: ¿Tienes un teclado mecánico? Así podrás limpiarlo de forma correcta y dejarlo como nuevo
¿Por qué no debes cerrar la tapa de la laptop cuando aún está prendida?
Según el portal Urban Tecno, los usuarios deben evitar cerrar la tapa de la laptop antes de que se apague, ya que esta acción puede tener consecuencias negativas en el funcionamiento de la portátil. Estas son las siguientes:
- Los componentes podrían sufrir daños: al interrumpir de manera brusca el proceso de apagado de la máquina, alteramos su funcionamiento, por lo que uno de los componente de la laptop podría sufrir daños.
- Dañar archivos: interrumpir o alterar el correcto procedimiento para la laptop, mientras alguna de esas tareas se ejecuta, no solo afectará a aquellos datos que se han estado escribiendo, sino también a cualquier otro tipo de dato que esté alojado en algún sector cercano dentro del disco.

La mayoría de usuarios de laptops no recurre al sistema de apagado que ofrecen Windows 10. Foto: composición HardZone.
Esto es lo que pasa si dejas tu laptop o PC suspendida por varios días seguidos
El modo suspensión es un estado que se activa cuando dejas que la pantalla de tu PC de escritorio se ponga de color negro o cuando cierras tu laptop sin presionar el botón de “apagar”. Es una manera de ahorrar tiempo cuando has finalizado tus labores en tu ordenador, porque cuando lo enciendes de nuevo, todo está tal cual lo dejaste. No obstante, debes tomar en cuenta algunos factores antes de continuar usando este método por más tiempo.
Dejar a tu PC de escritorio o laptop en modo suspensión es una manera muy práctica de ahorrar tiempo al finalizar tus labores; no obstante, es probable que estés causándole un poco de daño a tu dispositivo.
¿Cómo grabar la pantalla de mi PC o laptop con y sin programas en Windows 10?
Para grabar la pantalla de tu PC sin programas basta con usar la Barra de juegos de Windows, que viene instalada con el propio Windows 10. Para ellos puedes seguir los pasos que te dejamos a continuación.
En tu teclado pulsa los botones Windows + G. Se abrirá la Barra de juegos de Windows con todos los comandos a la izquierda y derecha de la pantalla. Es importante señalar que únicamente podrás grabar la pantalla en las aplicaciones o juegos que abras en primer plano, mas no del escritorio en general. En otras palabras, solo quedará registrado aquello que suceda cuando abras cualquier app o programa.

