¿Para qué sirve el puerto USB que se ubica en la parte trasera del router y cómo sacarle provecho?
Actualmente, el internet se ha vuelto indispensable, por lo que millones de personas cuentan con un router WiFi. Este dispositivo posee un puerto trasero USB que sus usuarios desconocen. Aquí te contamos su función.
- ¿Qué es TV Garden y cómo acceder a sus miles de canales gratis en tu PC, celular y Smart TV?
- ¿Qué ocurre si conectas una memoria USB al cargador del teléfono y lo enchufas a la corriente? Ingeniero eléctrico revela misterio

Hoy en día, millones de personas que disponen de internet a través de los routers WiFi. Estos dispositivos tienen ciertas entradas las cuales no son aprovechadas del todo, tal como sucede con el puerto USB, el cual está ubicado en la parte trasera.
Lo cierto es que esta parte tiene un gran rol y es capaz de cumplir diferentes funciones te serán de mucha utilidad. ¿Quieres conocerlas? Aquí te las vamos a indicar.
Uno de los puertos que ha pasado desapercibido es el correspondiente al de USB, que está ahí para poder ser utilizado en varios contextos y para varias funciones. En esta nota, te contaremos cómo puedes aprovecharlo al máximo a fin de que no quede obsoleto.
PUEDES VER: ¿Para qué sirven los puertos USB que tiene tu televisor en la parte trasera o en los lados?
Cargar otros dispositivos
Uno de los usos más comunes, y tal vez obvios, que se le puede dar al puerto USB del router es el de cargar la batería de otro equipo, como por ejemplo un celular, tablet u otro cualquier otro dispositivo que tenga la misma entrada. Cabe resaltar que esta conexión no garantiza que funcione de la misma manera que con un cargador normal, pero es una gran alternativa cuando ocurra una emergencia.
Automatizar copias de seguridad
Por otro lado, al tener un sistema más complejo, es posible mejorar la seguridad de tus datos, pues se pueden crear copias de seguridad adicionales de manera automática si se conecta un dispositivo USB o un disco duro al router. Solo bastará con instalar un software para que cada cierto tiempo se genere este apartado de seguridad.
PUEDES VER: ¿Para qué sirve el diminuto agujero que se encuentra en la parte inferior de tu teléfono?
Crear un servidor con una memoria USB o disco duro
Asimismo, es posible crear un acceso directo al contenido que tenga otro dispositivo, lo cual prácticamente funcionaría como un nuevo servidor para almacenar elementos virtuales. En otras palabras, se podría guardar y encontrar archivos como cualquier memoria de un ordenador, a fin de ver contenido multimedia como fotos y videos desde otro instrumento que esté conectado a la red WiFi.
Conectar un módem 3G, 4G o 5G
PUEDES VER: ¿Para qué sirven los puertos USB que tiene tu televisor en la parte trasera o en los lados?
Finalmente, también es posible utilizar algún modem por USB de 3G, 4G o 5G para disfrutar de la conexión a Internet cuando la red de cierta empresa contratada esté presentando problemas. Esta función dependerá del router que se tenga en casa y oficina, pues, mientras más propiedades tenga, mejor proporcionará el Internet.
Ya no necesitarás el teclado: ¿cómo redactar en tu Mac usando solo el micrófono?
- Las nuevas Mac disponen de un botón con un ícono de un micrófono en la tecla F5.
- Presiona el botón y podrás dar iniciar el dictado a partir de la voz. Cabe resaltar que para esta función deberás dar permisos al sistema del ordenador.
- Para finalizar el dictado, tan solo bastará con pulsar de nuevo en el botón.
- Y listo. Te aparecerá un bloc de notas con lo que hayas escrito, como también estará ya preparado el texto si te encontrabas en un programa de redacción.
¿Cómo activar la función de manera manual?
- Dirígete al apartado Preferencias del Sistema desde las opciones generales.
- Ahí, encontrarás la función Dictado y deberás escoger la opción denominada Atajo de teclado.
- Finalmente, deberás pulsar dos veces la tecla Control (Ctrl) para que se active o desactive la función según convenga.
- Y listo. Te aparecerá un bloc de notas con lo que hayas escrito, y también podrás presionar las teclas Ctrl + V para copiar lo redactado.
¿Por qué siempre debes desconectar el USB de tu computadora en ‘modo seguro’?
Gracias a las memorias USB es posible compartir información muy pesada (videos, fotos, música, etc) de una computadora a otra en cuestión de segundos. Aunque su importancia es bastante alta, la mayoría de personas suele utilizarlos de forma incorrecta y tiende a desconectarlos sin emplear el ‘modo seguro’. ¿Por qué hacerlo es un gran error? Aquí te contamos.
Los pendrives, como se conoce en España a los USB, son dispositivos relativamente costosos, sobre todo si tienen una gran capacidad de almacenamiento. Por ejemplo, una memoria de la marca Kingston, de 256 GB, puede llegar a valer alrededor de S/200. Por ese motivo, dependerá mucho del tipo de uso que le estés dando para que este gadget siga funcionando.
¡Apple en problemas! EE.UU. también buscaría un puerto de carga universal para los celulares
El Parlamento Europeo anunció que, desde 2024, todos los teléfonos deberán tener un puerto de carga universal (USB tipo C) para reducir los desechos electrónicos. Aunque la mayoría de marcas, como Samsung, Xiaomi, Motorola, entre otras, ya han implementado esta tecnología, existe una que se resistía a hacerlo, nos referimos a Apple.
Además de los celulares, los fabricantes tienen la obligación de incorporar este puerto de carga en sus tablets, cámaras digitales, consolas portátiles, auriculares, altavoces, entre otros aparatos. Uno de los principales perjudicados sería Apple, ya que sus iPhone suelen venir con un puerto Lightning que es de uso exclusivo de este dispositivo.
Según detalla Unocero, un grupo de senadores del Partido Demócrata (Ed Markey, Elizabeth Warren y Bernie Sanders) han presentado una solicitud al Departamento de Comercio de Estados Unidos que busca la implementación de una normativa similar a la que se acaba de aprobar en la Unión Europea.
“La Unión Europea ha actuado sabiamente en favor del interés público al enfrentarse a poderosas empresas tecnológicas por este problema ambiental y de consumo. Estados Unidos debería hacer lo mismo”, se puede leer en el documento que fue dirigida a la secretaria de comercio, Gina Raimondo.
En otra parte del documento, los senadores demócratas aseguran que los puertos de carga patentados, como el Lighting de Apple, generan que los usuarios deban comprar cables y cargadores especiales, lo que no solo provoca un tremendo gasto, sino que también una gran cantidad de basura electrónica.
Por el momento, esta petición todavía no se concreta; sin embargo, de llegar a hacerlo, provocará que los dispositivos de Apple y otros fabricantes deban tener, de forma obligatoria, un puerto de carga universal que podría ser el USB Tipo C que se adaptó en los países de Europa.
¿Cómo conectar el mouse de tu PC en tu teléfono y en qué momentos puede serte útil?
Según detalla Andro4all, esta opción te será de bastante utilidad, en caso la pantalla de tu smartphone esté estropeada y no reconozca las pulsaciones de tu dedo. También funciona para equipos que han quedado con la pantalla rota, pero que todavía están encendidos y con información valiosa que el usuario desea guardar.
Vale resaltar que no todos los celulares pueden ser controlados con un mouse, esta opción solo está disponible para ciertos smartphone que cuenten con el sistema operativo Android. Para verificar que tu equipo sea compatible es necesario descargar una aplicación llamada USB OTG Checker, que puedes hallar gratis en Play Store.
Una vez instalada, USB OTG Checker comenzará a escanear tu dispositivo y revelará si cumple los requisitos. Si aparece un ‘check’ de color verde, eso quiere decir que sí es compatible; en caso veas una ‘X’ de color rojo, entonces no podrás controlar las aplicaciones de tu teléfono usando el mouse de tu computadora.
Además de verificar lo antes mencionado, es necesario comprar un adaptador USB -OTG, que puedes encontrar en cualquier tienda que venda celulares o en Mercado Libre, Ebay o sitios similares. Asegúrate de que uno de los puertos del adaptador le dé a tu teléfono, ya que hay algunos tipo C y otros micro USB.
¿Cómo conectar el mouse a tu teléfono Android?
Una vez realizado los pasos anteriores, solo deberás conectar el adaptador al puerto de carga y en el otro extremo poner el mouse. Verás que un cursor aparecerá en la pantalla de tu smartphone y te permitirá ingresar a todas las aplicaciones que tengas instaladas, también a las carpetas, etc.
Además del botón principal, se puede usar otro. Por ejemplo, si tu mouse tiene una rueda en la parte central, podrás usarla para hacer scroll en páginas web muy extensas o largas conversaciones de WhatsApp que hayas tenido. En caso hagas un clic sostenido, eso se interpretará como mantener pulsada la pantalla.
¿Qué función tienen los puertos USB que los Smart TV poseen en la parte trasera o a los lados?
En primer lugar, las pantallas que cuentan con puertos USB son inteligentes, por lo que tienen un sistema operativo con aplicaciones especializadas en reproducir contenido multimedia o en navegar por internet.
Ahora bien, los Smart TV pueden presentar diferentes entradas USB. En caso de que la tuya no cuente con ninguna especificación en el puerto, es una de 5V y 500 mAh, donde podrás colocar memorias para ver contenidos, cargar de forma lenta algún dispositivo o encender accesorios como las tiras LED.
Si aprecias que es una entrada que dice 5V 2 A o 2.1, el puerto se dedica a entregar más amperaje, así que serás capaz de conectar discos duros externos o cargar celulares a través de la carga rápida.
Lo que permita hacer el equipo dependerá del fabricante. De igual modo, otro accesorio que puedes colocar es un mouse o teclado para navegar de mejor forma entre los menús disponibles, incluso hay televisores que soportan una cámara web para hacer fotografías, videos o videollamadas.
Adicionalmente, las entradas USB en las Smart TV destacan por la capacidad de colocar un reproductor multimedia como Roku, Chromecast, fire TV, entre otros.
¿Dónde colocar el router para mejorar la señal de internet en casa?
Colócalo en un lugar centrado de casa
Una de las recomendaciones más efectivas es que lo sitúes siempre en una zona centrada de casa, para que en todos los lugares tengas una cobertura homogénea. Jamás debes colocarlo en una esquina, porque entonces tendrás dificultades para que la señal llegue hasta el lado contrario de tu hogar.
Sitúa tu router en una zona alta
Para mejorar la señal de tu red Wi-Fi debes colocar tu router a 1 y 1,5 metros del suelo. Esto te resultará práctico porque estos dispositivos suelen emitir las señales hacia abajo. Ponerlo encima de una mesa y con el menor número de obstáculos alrededor es una buena forma de aprovechar al máximo la cobertura que ofrece.
De igual forma, si cuentas con una vivienda de dos plantas, esto también te servirá para “acercar” el router al nivel superior.
Posiciona bien las antenas
En el caso de que el router tenga antenas externas, es recomendable colocarlas de forma vertical y a 45 grados, ya que de esta forma estaremos mejorando la cobertura en lugares por encima y por debajo del router.
Aleja el router de ciertos electrodomésticos
Debes evitar situar el router en la cocina, donde tienes diferentes electrodomésticos como el refrigerador, microondas y muchos otros que pueden generar interferencias en la red inalámbrica Wi-Fi, lo que se traduciría en problemas de señal, velocidad e incluso cortes esporádicos.
¿Qué hacer si en mi laptop no funciona el Wi-Fi?
debemos saber que existe más de una falla que puede ocasionar que las redes Wi-Fi no aparezcan en nuestra laptop. Desde un problema con el router de internet hasta un error de configuración. A continuación, te detallamos los casos más comunes.
Fallas en el router
Uno de los problemas más habituales cuando no tenemos conexión Wi-Fi en la laptop está relacionado con el router que dota de internet a todos los equipos de la casa. Uno de las acciones básicas a realizar en esta situación es reiniciar el módem y el equipo. Es un método muy sencillo, pero que suele funcionar en muchas ocasiones.
Problemas con los drivers
Un mal funcionamiento en los drivers de la tarjeta de red Wi-Fi puede desencadenar fallos a la hora de conectarnos, que no reconozca correctamente y que, en definitiva, no permita navegar correctamente. Esto puede ocurrir al actualizar el sistema operativo, por ejemplo.
Para resolverlo debemos actualizar los controladores. De esta forma evitaremos problemas relacionados con los drivers. Para ello hay que entrar en Administrador de dispositivos. Luego, nos dirigimos a Adaptadores de red y hacemos clic encima del controlador Wi-Fi con el segundo botón.
Programas instalados
A veces por desesperación o necesidad instalamos programas de fuente desconocida sin saber que pueden ocasionar daños o fallas en los procesos del sistema de nuestra laptop. Si has instalado algo hace poco, puedes probar a desinstalarlo y ver si de esta forma vuelve a la normalidad la red Wi-Fi que te permite conectarte a internet.
Errores por el firewall o antivirus
Proteger nuestra laptop de posibles hackeos o de malware que puedan causar daños es fundamental, por lo que recurrimos a antivirus. Sin embargo, Microsoft cuenta con su propio firewall que impide que archivos de dudosa procedencia ingresen a nuestro equipo.
¿Cuál es la diferencia entre una PC, una laptop y una Desktop?
Para resolver rápidamente las siguientes dudas, es necesario mencionar que casi todos los términos que se usan para las computadoras están en idioma inglés. PC es Personal Computer, que se traduce como computador personal. Dicho esto, engloba todos modelos que hay para una computadora.
Entonces, ¿en qué se diferencian de las laptops?
Muchas personas aún preguntan qué es mejor para trabajar o estudiar, si una laptop o una PC es superior a la otra; sin embargo, la consulta no estaría bien formulada, ya que el ordenador portátil es, en pocas palabras, una computadora.
Resulta que “lap”, traducido al español, significa regazo, es decir, la laptop es una computadora que está diseñada para utilizarla en una zona o superficie hueca, tal como se puede hacer entre la cintura y las rodillas de una persona, aunque la mayoría de gente la utiliza en un escritorio su espacio plano.
Como ejemplo de laptops están las MacBooks y las Chromebooks,que se diferencian en el hecho de tener un sistema operativo diferente; por un lado, aquellas que funcionan con macOS, mientras que, por el otro, están las que operan con Windows respectivamente.
¿Y qué es una Desktop?
Finalmente, las clásicas Desktops son denominadas así debido a que “desk” significa escritorio, lugar donde posicionamos en la mayoría de veces este equipo. En pocas palabras, vienen a ser los ordenadores que tienen sus componentes en un solo espacio, principalmente el monitor, como también aquellas computadoras que encajan sus partes para ensamblarlas en un solo case.
¿Cuáles son los materiales y objetos de tu casa que pueden bloquear la señal de tu wi-fi?
Los objetos que se compran y colocan en casa no necesariamente se llevan bien con el wi-fi. Al final, la señal del router no llega a donde debería y lo que conviene es recolocar algunos de estos elementos o simplemente mover el módem.
Las ventanas y espejos se caracterizan por ser superficies reflectantes y por tanto son malos para permitir que la señal wi-fi atraviese. Así que tener el router cerca de una ventana es poco conveniente, al igual que tenerlo detrás de ella.
En el mismo saco se pueden incluir a los televisores por su superficie reflectante, pero también influye su interior. Se puede encontrar una gran placa metálica para soportar todas las conexiones, para sostener la estructura y la misma absorbe una gran cantidad de ondas electromagnéticas.
Finalmente, también se encuentran los electrodomésticos. Son aparatos que tienen muchos componentes metálicos y que cuentan con aislamientos específicos para evitar la entrada y salida de ondas, por lo que pueden suponer un problema.
¿Qué hacer si la pantalla de mi PC se queda en negro cuando la prendo?
Este error en nuestra PC puede ser frustrante, ya que no podemos saber de manera inmediata cuál es el problema que impide su funcionamiento correcto. Aunque lo más simple es verificar si el cable del monitor está bien conectado, también podríamos realizar las siguientes comprobaciones.
Problemas con la tarjeta gráfica
Cuando la pantalla de la computadora se queda en negro puede suceder que el problema esté relacionado con la tarjeta gráfica del equipo. Para comprobarlo, conecta el monitor a otra PC y luego accede a la BIOS de la máquina para comprobar que no se ha deshabilitado.
Dependiendo del fabricante, esta opción la podrás encontrar en uno u otro lugar de la configuración de la PC, pero generalmente está en las opciones avanzadas. A través de esta funcionalidad podrás detectar si el error tiene que ver con la tarjeta gráfica dedicada.
Combinación de teclas para detectar la pantalla
Hay situaciones en las que una pantalla puede aparecer negra al usar Windows porque el sistema operativo pierde la conexión con el dispositivo. Es por ello que, si usamos la combinación de teclas Windows + Ctrl + Shift + B, podemos reiniciar el controlador de video y actualizar la conexión con el monitor.
Comprobar dispositivos externos
En ocasiones, se puede dar este problema porque hay un dispositivo externo conectado que lo está generando. La mejor forma de comprobar esto es desconectando todos los que se tengan registrados y ver si eso lo soluciona. Tras hacerlo, es bueno reiniciar y observar qué sucede.
Error de software
Desde fines de 2021, ya está disponible el nuevo sistema operativo de Microsoft, Windows 11, por lo que la mayoría de usuarios con una PC ya ha recibido un aviso para implementar la actualización de este software. Sin embargo, al hacerlo, algunos internautas han tenido problemas en su computadora como la pantalla en negro.
¿Por qué mi teléfono no se conecta al Wi-Fi y cómo solucionarlo?
El problema más común es que el Wi-Fi esté lento. Esto puede tener dos causas: la primera es que tu móvil esté haciendo algo en segundo plano, como actualizar aplicaciones o subir archivos a la nube; y la segunda es que el router se tarde.
También puede suceder que la conexión de internet no esté funcionando bien. Es decir, el problema reside en la red del operador que te ofrece el servicio. Otra causa posible es una desconfiguración de la conexión wifi desde tu teléfono.
¿Cómo solucionar el error que no permite que mi teléfono se conecte al wifi?
Para solucionar los problemas de conexión Wi-Fi en nuestro teléfono, existe más de una acción que podemos realizar. Estas son la siguientes:
Reiniciar el router
Cuando la señal Wi-Fi que llega a nuestro teléfono no es buena o va lento, la primera acción a realizar es reiniciar el router que tenemos en casa. Apaga y déjalo así durante unos 30 segundos, luego enciéndelo otra vez y espera a que se prendan de nuevo todas las luces. Si el problema persiste, ponte en contacto con el operador de la red en cuestión.
Reiniciar el teléfono
A veces un problema de ejecución en el sistema también puede ocasionar que el teléfono no pueda conectarse a la red inalámbrica de internet de tu casa o del lugar en el que te encuentras. Muchas veces, con tan solo reiniciar el teléfono, el problema se soluciona. Una vez reiniciado el dispositivo, comprueba si te puedes conectar o no al Wi-Fi en cuestión.
Elige la red de 2.4 GHz
En los routers modernos encontramos dos tipos de redes, de 5 GHz y 2.4 GHz. Precisamente, la de 5 GHz es más limitada en cuanto alcance. Por ello, cuando tu teléfono no se puede conectar a la red de internet, debes hacerlo a la conexión de 2.4 GHz.
Internet Explorer ya tiene su propia tumba: ¿qué dice su lápida de despedida?
Uno de los bloques que más utilizó este programa fue Corea del Sur, que, curiosamente, tiene una de las velocidades promedio más rápidas del mundo en cuanto a conectividad se refiere. Esta fidelidad por 27 años al programa de Microsoft se ha evidenciado a lo grande, pues hace poco se dio a conocer que le rindieron luto con una tumba en su honor.
El ingeniero surcoreano Kiyoung Jung realizó un sepulcro que llevaba el logotipo “e” en la parte superior. Tras este homenaje, decidió compartirlo en sus redes sociales con un curioso mensaje escrito en su lápida que acompañaba el tiempo de vida de Explorer.
¿Qué dice la lápida de la tumba de Internet Explorer?
Si bien este acto fue para rendir homenaje, el mensaje principal tiene un tono sarcástico. “Era una buena herramienta para descargar otros navegadores”, dice el epitafio, haciendo referencia a que, si bien fue una de las pioneras en su formato, con el paso de los años sirvió para poder instalar otros programas con mejores herramientas.
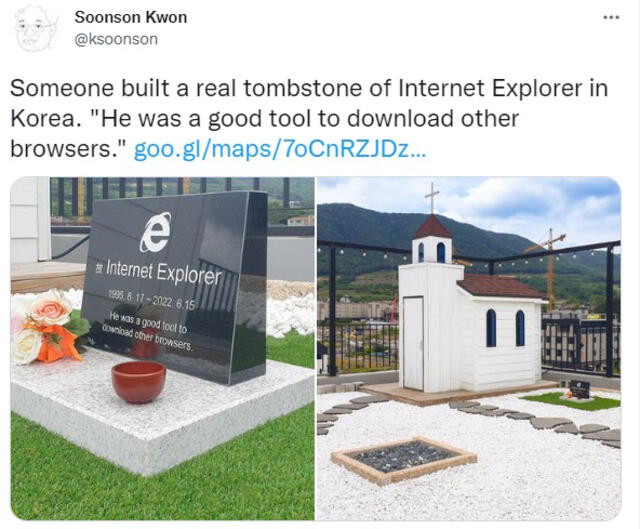
La despedida fue compartida en las principales redes sociales. Foto: Twitter
¿Qué beneficios trae consigo una cámara de seguridad wifi?
El avance de la tecnología nos ha permitido optimizar y organizar el tiempo de nuestras tareas diarias. Gracias al ecosistema del Internet de las Cosas (IoT), los productos tecnológicos incorporan modernas funciones como las cámaras de seguridad wifi.
Ezviz, marca global de tecnología y seguridad que ofrece soluciones inteligentes, destaca la aplicación de inteligencia artificial (IA) y precios accesibles de las cámaras wifi. Al respecto, la marca detalla algunos de los beneficios que traen estos equipos.
Fácil instalación. Con una cámara Wifi no necesitará contratar un técnico. Su instalación es intuitiva, puesto que solo debe descargarse una aplicación, registrarse, escanear un código de seguridad único en cada cámara y listo.
Almacenamiento seguro y privado. Las imágenes pueden subirse automáticamente a la nube a través de un servicio de pago. Otra opción es colocar una micro SD y controlar el almacenamiento de acuerdo a los momentos claves que desea grabar.
Otro punto que detalla la marca es el control eficaz a través de un smartphone. Los usuarios pueden descargar la aplicación al celular y, desde ahí configurar todas las funciones: detección de movimiento, intensidad de sonido de alarma, entre otros.

