Google Chrome: el truco para identificar imágenes con Google Lens
Conoce todas las funciones de Google Lens para PC y sácale el máximo provecho.

No es un secreto que Google Lens se ha convertido en una de las herramientas más populares y utilizadas por los usuarios tecnológicos, pues cuenta con muchas funciones avanzadas, entre ellas, permite extraer textos de imágenes y traducirlos con una precisión exacta.
Otra gran característica que tiene es que no solo está disponible para smartphones con Android o iOS, sino que también hay una versión disponible para computadoras que está oculta entre las funciones experimentales de Google Chrome. ¿Quieres aprender a sacarle el máximo provecho a Google Lens? En esta nota, te mostraremos cómo utilizarla en computadoras con Windows y Mac.
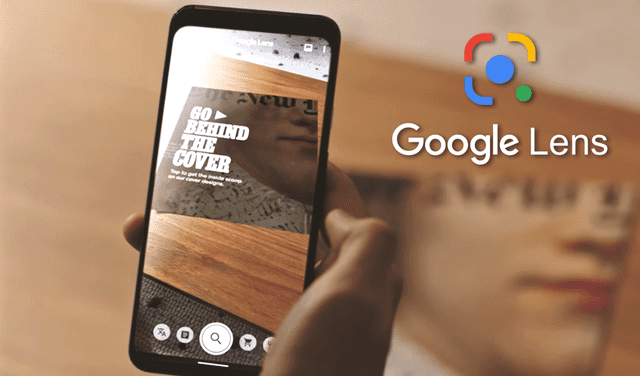
La función está disponible para la mayoría de idiomas que admite Google Lens. Foto: composición La República
Google Lens es una herramienta que utiliza la inteligencia artificial y de reconocimiento visual para extraer información a partir de una imagen, aunque también puede usarse con páginas webs, códigos QR y de barras.
Aparte de ello, también tiene la capacidad de identificar objetos, textos, lugares y muchas cosas más para que luego puedas hacer una búsqueda de elementos parecidos en Google. Esto permite ahorrar mucho tiempo al momento de identificar algo que no conocemos.
PUEDES VER: Llega Privacy Sandbox a Android para limitar el rastreo en la web y reemplazar las cookies.
¿Cuáles son las mejores formas de utilizar Google Lens?
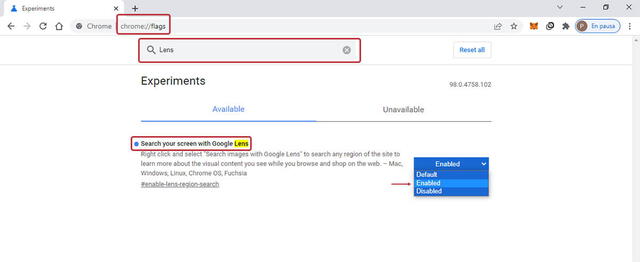
Google Lens en Google Chrome. Foto: androidphoria
Diferente a la versión para celulares, Google Lens para ordenadores no utiliza la cámara, por lo que no podrás escanear nada. Por consiguiente, estarás limitado únicamente a buscar imágenes que ya se encuentran en internet, aunque siempre puedes subir las tuyas y luego buscarlas.
Para activar Google Lens, solo debes realizar los siguientes pasos:
- Escribe chrome://flags en la barra de búsqueda de Google Chrome y presiona Enter.
- En la barra de búsqueda del menú experimental escribe “Lens”.
- Haz clic en el menú desplegable al lado de “Search your screen with Google Lens”.
- Habilita Google Lens en Chrome seleccionando “Enabled”.
- Reiniciar Google Chrome para completar la activación.
Una vez que se habilite el logo de Google Lens, Chrome termina convirtiéndose en un motor de búsqueda orientado a la inteligencia artificial. Ahora dará prioridad a la búsqueda de coincidencias visuales para todas aquellas imágenes que quieras analizar desde otras páginas web o tu ordenador.
¿Cómo utilizar Google Lens en Google Imágenes?
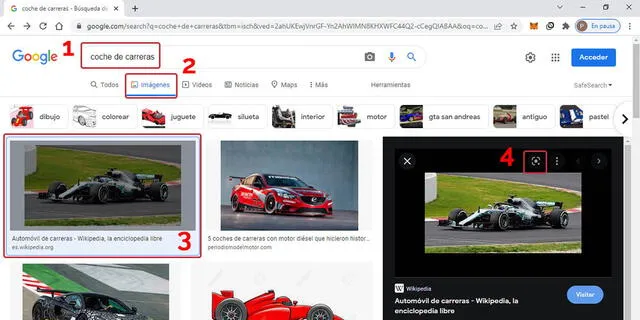
Google Lens en Google Chrome. Foto: androidphoria
Siendo una funcionalidad especializada en la búsqueda de coincidencias visuales, es bastante lógico y útil que Google Lens se integre al buscador de imágenes de Google. Ahora podrás buscar una imagen general y llegar a un resultado mucho más específico fácilmente. Te mostraremos con un ejemplo como se busca un coche de carreras en específico partiendo de una búsqueda mucho más amplia:
- Dirígete a Google Imágenes.
- Escribe en la barra de búsqueda la imagen que desees ubicar. Por ejemplo: coches de carrera.
- Selecciona la imagen que más se parezca a lo que buscas. En el ejemplo: un coche de fórmula 1.
- Presiona sobre el icono de Google Lens en la imagen.
- Lens resaltará los elementos más importantes de la imagen dentro de un rectángulo. Siéntete libre de cambiar el área de la selección.
- Debajo de la imagen que buscas encontrarás información precisa sobre lo que hayas resaltado. Los resultados serán tanto de páginas webs, como coincidencias visuales. En el ejemplo: el Mercedes F1 W09 EQ Power+ de 2018.
