¿Cómo grabar las videollamadas de FaceTime desde tu iPhone o iPad?
¡Toma nota! Este sencillo método te permitirá registrar el audio y video de las reuniones que realices en FaceTime.
- ¿Qué celular posee Jeff Bezos? El dueño de Amazon utilizaba un iPhone, pero cambió a Android tras ser hackeado
- Olvídate de Truecaller: tu celular posee su propio identificador de llamadas y así podrás activarlo
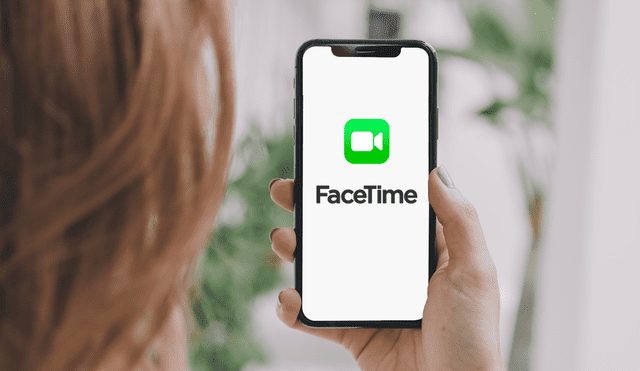
Si sueles utilizar FaceTime desde iPhone o iPad para comunicarte con tu familia, amigos, colegas del trabajo o compañeros de estudios, habrás notado que en la aplicación no hay disponible una opción para grabar las videollamadas.
Si bien los dispositivos iOS poseen una función nativa para grabar pantalla, esta solo es capaz de capturar la imagen, más no el audio por razones de seguridad. Para obtener un registro de ambos, es necesario emplear un método alternativo y aquí te enseñaremos cómo hacerlo.
¿Cómo grabar videollamadas de FaceTime?
Para llevar a cabo este procedimiento, deberás recurrir a una computadora Mac y a la aplicación QuickTime Player, la cual ya viene preinstala en el sistema de macOS. Una vez que tengas todo listo, sigue estos pasos:
- Conecta el iPhone o iPad a la computadora mediante el cable Lightning
- Ingresa a la aplicación QuickTime Player desde la Mac
- Dirígete al menú de la parte superior y haz clic en Archivo > Nueva grabación de vídeo
- Pulsa el ícono de flecha hacia abajo ▾ situado al lado del botón de grabación
- Ve a la sección Cámara y elige el iPhone o iPad que se encuentra conectado
- Desplázate a la sección Micrófono y selecciona el dispositivo que está conectado
- Ajusta el control de volumen para escuchar el audio que vas a grabar
- Toca el botón rojo Grabar ◉ para iniciar el registro
- Presiona el botón Detener para finalizar la grabación
- Dirígete a Archivo > Guardar para almacenar el archivo en tu computadora.
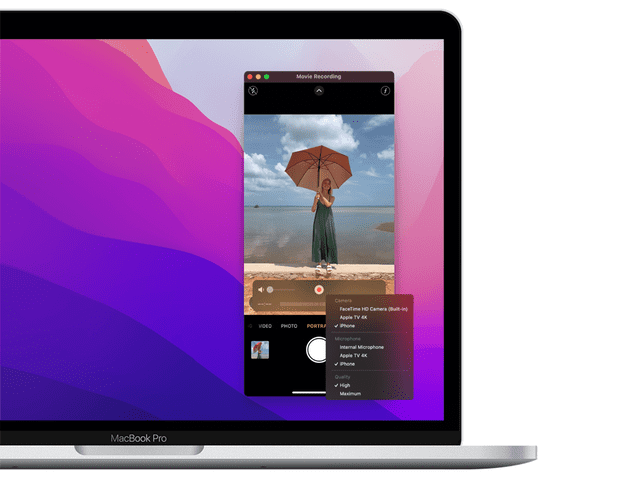
Cómo grabar la pantalla de un iPhone o iPad mediante QuickTime Player. Foto: Apple
