Apple: ¿cómo grabar la pantalla en una Mac sin instalar ninguna aplicación?
Si no quieres descargar programas adicionales, utiliza estos métodos sencillos para registrar la pantalla de tu computadora o laptop.
- ¿Qué es TV Garden y cómo acceder a sus miles de canales gratis en tu PC, celular y Smart TV?
- ¿Qué ocurre si conectas una memoria USB al cargador del teléfono y lo enchufas a la corriente? Ingeniero eléctrico revela misterio
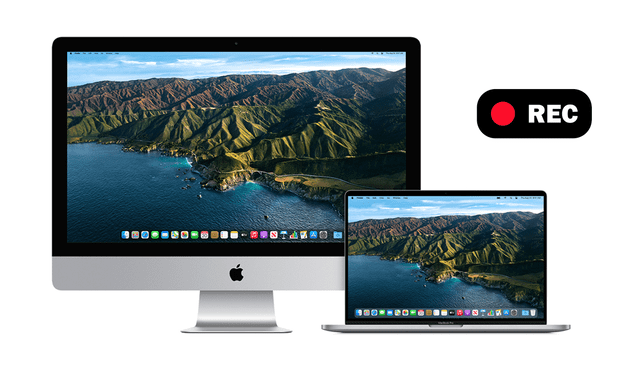
¿Necesitas grabar la pantalla de tu Mac de una manera fácil y rápida? Ya sea que quieras realizar una tarea, un trabajo de la oficina o un tutorial, las computadoras de Apple cuenta con una herramienta nativa que hace posible obtener en video de todo lo que realizamos en la interfaz.
Grabar pantalla con la aplicación de macOS
Si el software de tu máquina es macOS Mojave, Catalina, Big Sur o Monterey, puedes utilizar la aplicación Captura de Pantalla, que viene preinstalada en las versiones más recientes del sistema operativo de Apple. Para a ello, sigue estos pasos:
- Pulsa al mismo tiempo las teclas ⌘ + Mayús + 5 para acceder a la aplicación Captura de Pantalla
- Se abrirá en la parte inferior de la interfaz la barra de herramientas de captura de pantalla
- Selecciona la opción para grabar toda la pantalla o seleccionar un área determinada
- Haz clic en el botón grabar para empezar el registro del video
- Para finalizar la grabación, toca el botón detener del menú superior o pulsa el comando ⌘ + Control + Esc.
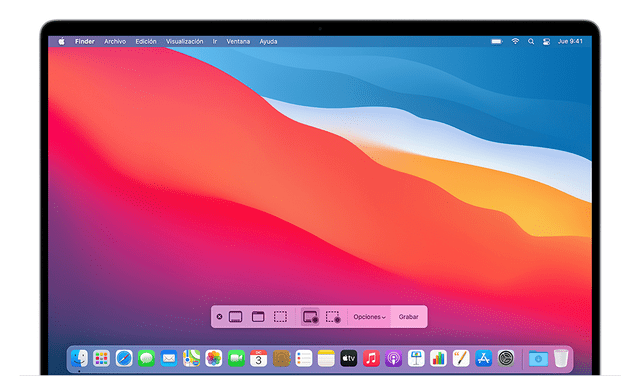
Barra de herramientas de la aplicación Captura de Pantalla. Foto: Apple
Al culminar, aparecerá una miniatura en la esquina inferior izquierda de la interfaz, la cual podrás seleccionar para visualizar, recortar, compartir, guardar o realizar otras acciones con el archivo.
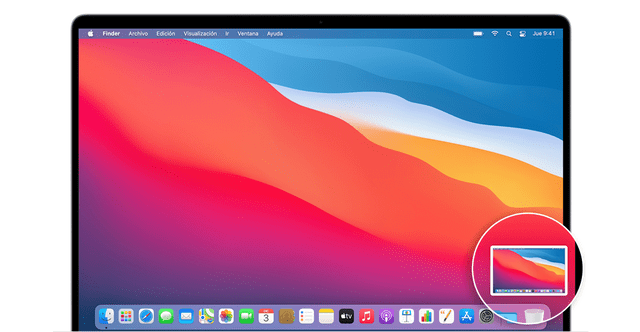
Vista previa de la captura de pantalla realizada. Foto: Apple
Grabar pantalla con QuickTime Player
Si tu computadora ejecuta como sistema operativo macOS Mojave o una versión anterior, puedes utilizar QuickTime Player para grabar la pantalla.
- Abre la aplicación QuickTime Player
- Haz clic en archivo del menú superior
- Selecciona la opción nueva grabación de pantalla
- Aparecerá una ventana emergente con los controles de grabación
- Pulsa la flecha junto al botón de grabación ◉ para ver la configuración (registrar audio o mostrar clics del mouse)
- Una vez que personalices los ajustes, presiona el botón de grabación ◉
- Puedes elegir grabar toda la pantalla o seleccionar un área determinada
- Para finalizar la grabación, toca el botón detener del menú superior o pulsa el comando ⌘ + Control + Esc.
Apenas termines de grabar la pantalla de tu Mac, QuickTime Player se abrirá automáticamente para que puedas reproducir, editar o compartir el video.
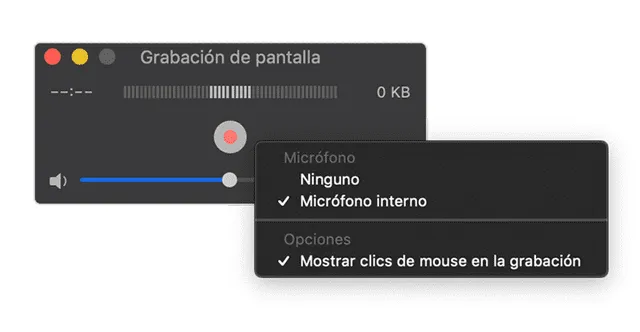
Cómo grabar pantalla con QuickTime Player. Foto: Apple

