Windows: ¿cómo liberar espacio si se llena el almacenamiento de tu PC?
¿Tu computadora se quedó sin memoria? Sigue estas recomendaciones para recuperar espacio fácilmente.
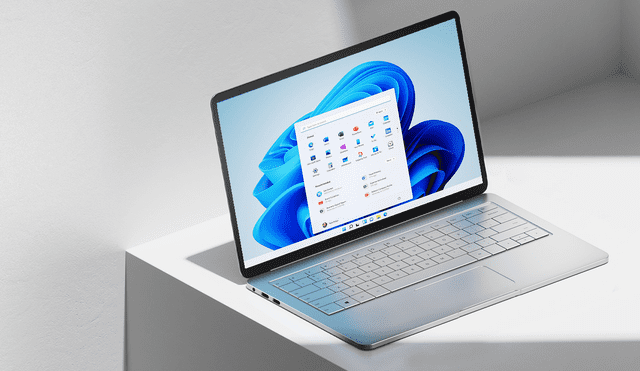
Si tu computadora ya no tiene espacio libre o está a punto de agotarse, es probable que presente diversos problemas. Además de ver afectado su rendimiento, también podría tener inconvenientes para instalar las actualizaciones importantes de Windows y guardar los archivos que necesites.
Para dar solución a esta situación, te proporcionamos a continuación una serie de consejos que te permitirán liberar espacio en el disco de tu dispositivo de una manera sencilla.
1. Storage Sense
Se trata de una característica de Windows que es capaz de deshacerse automáticamente de los elementos innecesarios, como el contenido de la papelera de reciclaje y los archivos temporales que dejan los programas. Para activarla, sigue estos pasos:
- Haz clic en el botón de Inicio desde la barra de tareas.
- Toca el ícono de tuerca de la columna izquierda para abrir el panel de Configuración.
- Dirígete al apartado de Sistema > Almacenamiento.
- Habilita la opción Sensor de almacenamiento (Storage Sense).
- Pulsa en Configurar sensor de almacenamiento o ejecutarlo ahora.
- Elije con qué frecuencia se debe ejecutar y qué elementos limpiará.
2. Liberador de espacio en disco
Si tu computadora no cuenta con Storage Sense, puedes utilizar el Liberador de espacio en disco, otra herramienta de Windows que también sirve para eliminar archivos temporales y otros elementos del sistema.
- Pulsa el botón de Inicio o dirígete al cuadro de búsqueda de la barra de tareas.
- Escribe “liberador de espacio en disco” y selecciónalo de los resultados.
- Marca la casilla junto al tipo de archivo que deseas eliminar.
Para liberar aún más espacio, toca la opción Limpiar archivos del sistema, elige el tipo de elementos que quieres borrar y haz clic en Aceptar. A continuación, presiona el botón Eliminar archivos en la ventana de confirmación para iniciar la limpieza.
3. Aplicaciones y programas
Desinstalar aplicaciones y programas innecesarios de tu computadora también te ayudará a conseguir mayor espacio en disco. Para hacerlo, dirígete a Inicio > Aplicaciones > Aplicaciones y características, ordena los elementos por tamaño y deshazte de aquellos que no utilices.
4. Almacenamiento en la nube
Los servicios de almacenamiento en la nube te proporcionan un espacio en el que puedes guardar tus archivos de forma segura, lo que te ayudará a despejar la memoria interna de tu computadora. Entre las mejores opciones se encuentran Google Drive, OneDrive, Dropbox, Amazon Cloud Drive y Box.
5. Disco duro externo
Si no quieres depender de tu conexión a internet para guardar tus archivos, también tienes la posibilidad de transferir la información de tu PC a un dispositivo de almacenamiento externo. Gracias a su portabilidad, puedes llevarlo contigo a dondequiera que vayas.
¿Cómo conectar y utilizar varios monitores en Windows 11?
Para empezar, conecta una o más pantallas adicionales a tu computadora mediante un cable de video compatible al puerto VGA, DVI, HDMI, DisplayPort (DP) o USB-C (que admita DisplayPort o Thunderbolt 3). La cantidad de monitores admitidos dependerá del tipo de tarjeta gráfica que dispongas.
Después de enchufar todo, la PC deberá detectar y mostrar automáticamente la pantalla de escritorio en cada uno de los monitores conectados. De ser así, podrás acceder a diferentes, como organizar su orientación, profundidad del color, estilo de visualización, frecuencia de actualización y más.
