Gmail: así puedes crear una firma con imagen y texto para tus correos electrónicos
¿Quieres parecer más profesional cuando les envías un email a tus amigos, familiares o clientes? Conoce este truco de Gmail.
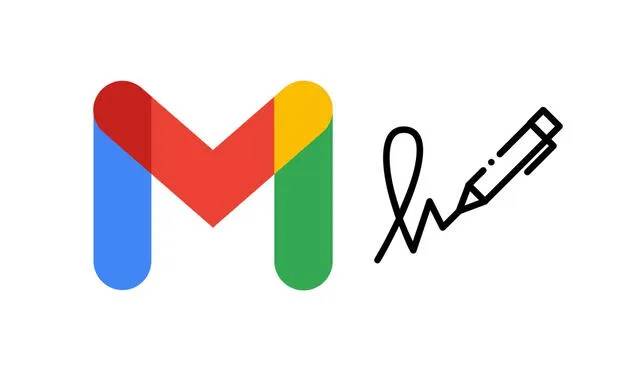
Gmail es el servicio de correo electrónico más utilizado para enviar y recibir información del trabajo, centro de estudios o de una entidad financiera. Sin embargo, muchas veces recibimos tantos mensajes que no resulta suficiente un nombre y un correo electrónico para identificarnos, sobre todo cuando usamos nuestra cuenta para fines profesionales. Este problema lo puedes solucionar creando una firma con imagen y texto. ¿Cómo hacerlo? Aquí te lo explicamos.
Este método de Gmail es sencillo y no necesita de apps de terceros ni de extensiones de Google en su versión web. Asimismo, la firma con imagen y texto, no solo te ayudará a personalizar los mensajes que envías a tus contactos, sino que también es una buena manera de compartir tu número de teléfono, sitio web y otra información de contacto.
¿Cómo poner una firma en Gmail con imagen?
La aplicación de Gmail para Android no permite editar firmas y añadir imágenes a la cuenta, por lo que es necesario utilizar un navegador desde Windows, Linux o bien Mac. Solo sigue estas instrucciones:
- El primer paso que debes llevar a cabo es abrir tu cuenta de Gmail desde el navegador web.
- Una vez dentro de Gmail, tendrás que dar clic en la pequeña rueda dentada que se ubica arriba a la derecha de la pantalla.
- Se desplegará un pequeño menú, dentro del mismo debes pulsar en la opción que dice configuración, la misma está ubicada en tercera posición.
- Desplázate por la pantalla hasta encontrarte con la sección que dice firma. Dentro del cuadro en blanco que se ve, deberás poner la firma que quieras que aparezca en cada uno de los correos que vayas a enviar.
- Una vez realizada la firma, debes dar clic en el ícono de imagen que se muestra en la pantalla. Este ícono te permitirá subir imágenes personalizadas.
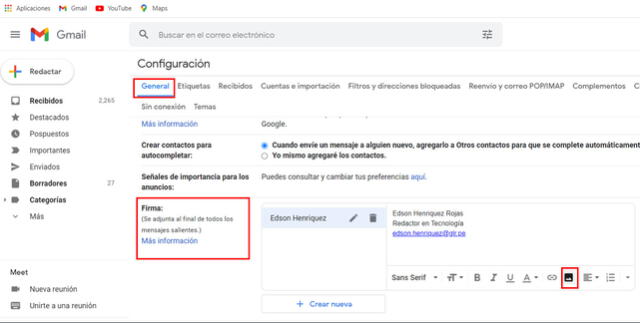
Firma en Gmail. Foto: captura LR
También puedes modificar la firma de Gmail las veces que creas que sea necesario. Incluso, si así lo deseas, puedes volver a elegir otra imagen o bien editar la que ya has puesto en tu firma.
Gmail: ¿cómo activar el modo oscuro en Android, iOS y su versión web?
Al igual que otras aplicaciones de Google, como YouTube y Google Maps, Gmail también es uno de los servicios que permite a sus usuarios activar el demandado modo oscuro. Sin embargo, la mayoría de personas desconoce cómo puede hacerlo en su teléfono Android, iOS o desde la computadora.
En este sentido, debes saber que al cambiar la configuración del tema de Gmail para ver los mensajes en tu dispositivo móvil con mayor facilidad, este también te permitirá extender la duración de la batería. Por ello, te vamos a explicar cómo activar el modo oscuro en Gmail.
