¿Actualizaste tu PC a Windows 11 y no te agrada? Así puedes volver a Windows 10
Sigue estos pasos y podrás volver a Windows 10, en caso hayas actualizado tu PC a Windows 11, el nuevo sistema operativo de Microsoft.
- ¿Qué es TV Garden y cómo acceder a sus miles de canales gratis en tu PC, celular y Smart TV?
- ¿Rodear el router con papel de aluminio puede mejorar tu señal del Wi-Fi? Expertos revelan misterio
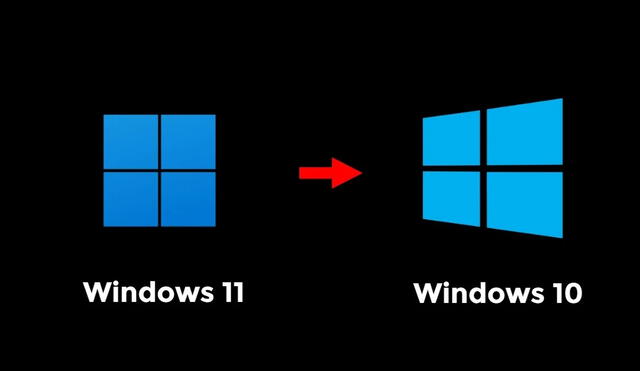
Bastante fácil. Windows 11, el sistema operativo más reciente lanzado por Microsoft, ya está disponible de manera oficial y miles de usuarios de todo el mundo ya están probándolo en sus computadoras. Aunque a la mayoría le fascinó este software, a otros no les convenció en lo absoluto, incluso piensan que arruinó sus computadoras. ¿Existe una forma de regresar a Windows 10? Aunque no lo creas, la respuesta es positiva y aquí te daremos más detalles.
Según detalla Xataka, un portal especializado en tecnología, los únicos usuarios que pueden regresar a Windows 10, sin perder ninguno de sus datos, son aquellos que acaban de actualizar su computadora. Es decir, si llevas más de 10 días usando Windows 11, lamentablemente no podrás volver a como estaba antes. Si todavía estás dentro del periodo mencionado, deberás seguir estos sencillos pasos:
¿Cómo volver a Windows 10 luego de haber actualizado a Windows 11?
1. Primero deberás ingresar a la configuración de Windows 11.
2. Luego deberás entrar a la sección Sistema.
3. Aparecerán varias opciones, la que nos interesa es el apartado Recuperación.
4. Pulsa el botón Volver. Si no está habilitado, eso quiere decir que ya pasaron los 10 días.
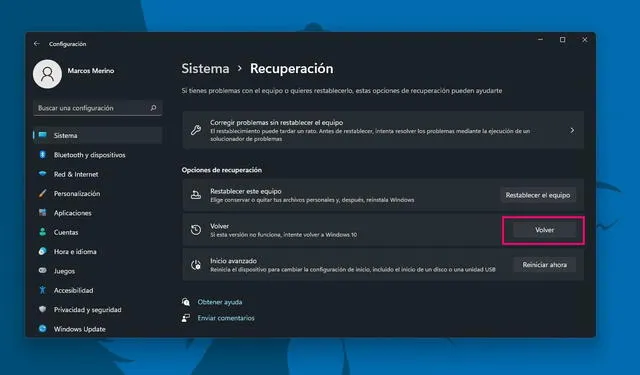
Busca la sección Recuperación en la configuración de Windows 11. Foto: Xataka
5. Windows 11 mostrará una pequeña ventana donde te pedirá explicaciones del porqué quieres volver al sistema operativo anterior.
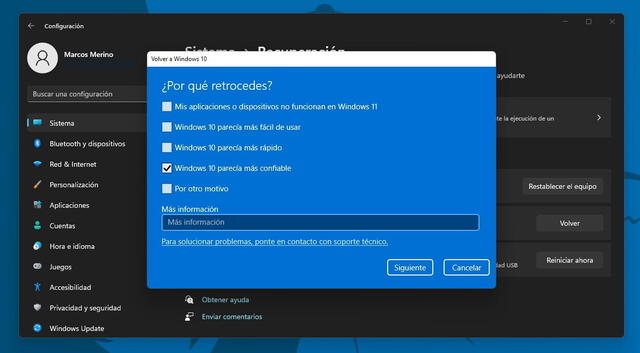
Windows 11 te pedirá un feedback. Foto: Xataka
6. Después de explicar los motivos, Windows 11 presentará otra ventana donde te informará que posiblemente tengas que instalar ciertos programas.
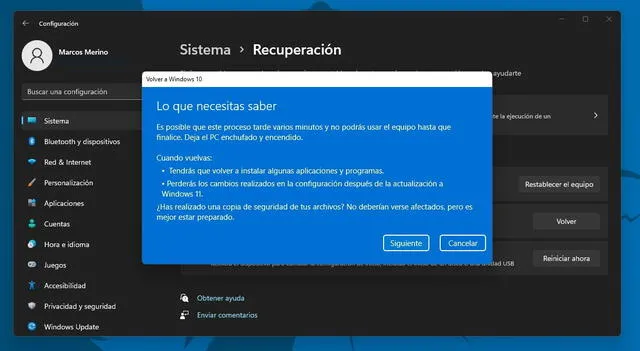
Antes de seguir, lo ideal es hacer un backup de tu información. Foto: Xataka
7. Eso sería todo. Finalmente, pulsa el botón ‘Volver a Windows 10′ para que tu PC vuelva a como estaba antes. Esta operación puede tardar varios minutos, así que debes tener paciencia.
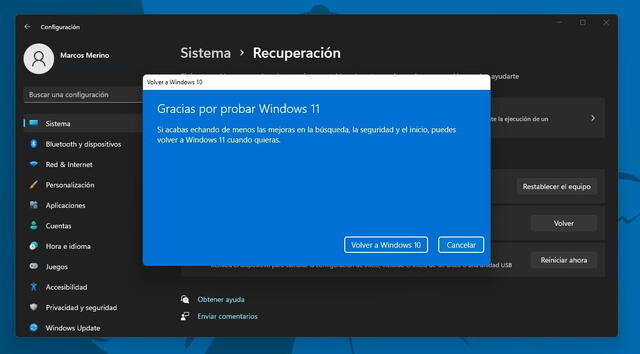
Antes de volver a Windows 10, Microsoft te agradecerá por probar Windows 11. Foto: Xataka
Otras notas de Windows 11
Windows 11: ¿no te gusta el menú de inicio al centro? Así podrás ponerlo a la izquierda
Una de las novedades estéticas de Windows 11, el nuevo sistema operativo de Microsoft, es que el menú de inicio se encuentra en la parte central, una interfaz que luce muy similar a macOS de Apple. Aunque la mayoría de personas que instalaron este software en sus computadoras están contentas con este cambio de diseño, existen algunas que todavía no se acostumbran y prefieren el modo clásico. ¿Existe una forma de colocar esa herramienta a la izquierda?
Según detalla Xataka, un portal especializado en tecnología, la compañía fundada por Bill Gates incorporó una opción que permite a los usuarios de Windows 11 mover la barra de tareas del centro a la izquierda, esto con el objetivo de que aquellas personas que están acostumbrados al modo clásico, no tengan problemas usando esta nueva versión. Aquí los detalles.
Windows 11: el modo oscuro también cambia los sonidos del sistema
Con la última versión del sistema operativo, Microsoft ha dispuesto que el modo oscuro cambie ligeramente una característica del sistema. Al activar dicha opción, no solo se modificará la apariencia de la interfaz, sino que también variarán los sonidos.
En específico, cada uno de ellos ha sido diseñado para sonar con estilo más brillante y fuerte cuando el tema claro está habilitado, pero se tornan más tenues y adquieren un ligero eco cuando el modo oscuro está seleccionado.
Microsoft lanza nueva herramienta para saber si tu PC será compatible con Windows 11
Antes, PC Health Check solo mostraba una pequeña ventana que nos revelaba si el equipo era compatible o no; sin embargo, esta nueva versión (que está disponible para cualquier usuario de Windows) mejora eso, ya que detallará qué requisitos cumples y cuáles no, incluso podrás ampliar la información sobre ese componente.
¿Cómo instalar gratis Windows 11?
Una vez que compruebes que tu computadora cuenta con los requisitos mínimos, el siguiente paso es realizar una copia de seguridad de toda tu información. Tienes tres opciones para hacerlo: usar el servicio en la nube OneDrive, la herramienta de respaldo de Windows o un disco duro externo.
Tras hacer el respaldo de tus datos, dirígete a Configuración > Actualización y seguridad > Actualización de Windows y selecciona la opción Buscar actualizaciones. Si la versión de Windows 11 ya está disponible para tu PC, entonces solo tienes que presionar el botón Descargar e instalar para iniciar el proceso.

