Windows 11: ¿por qué tu PC o laptop no es compatible si cumple con todos los requisitos?
Pese a tener una buena computadora, muchos usuarios se sorprendieron al ver que no sería compatible con Windows 11. ¿Por qué razón?
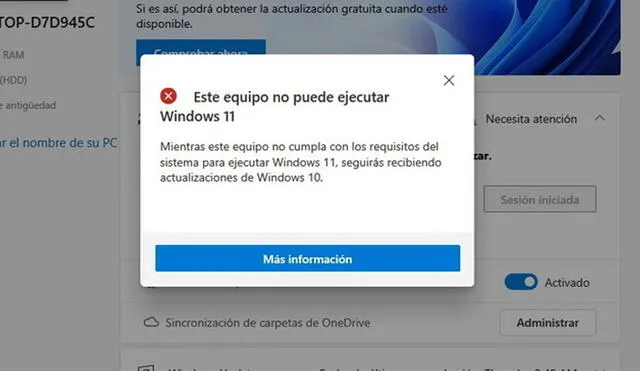
Hace algunos días, Microsoft presentó Windows 11, su nuevo sistema operativo que llega completamente renovado, no solo porque tendrá una interfaz diferente, sino porque permitirá que los usuarios utilicen algunas aplicaciones de Android.
Para verificar que tu PC de escritorio o laptop sea compatible con este software, la compañía de Bill Gates liberó un programa llamado PC Health Check que te indicará si cumples con los requisitos mínimos. ¿Cuáles son?
- Procesador de 1 GHz o más rápido con dos o más núcleos compatibles de 64 bits
- 4 GB de memoria RAM
- 64 GB de almacenamiento interno
- Tarjeta gráfica compatible con DirectX 12/WDDM 2.x
- Pantalla de al menos 9 pulgadas con resolución HD (720p)
- Secure Boot
- TPM 2.0
- Conexión a internet y una cuenta Microsoft para activar Windows 11 Home.
Algunos usuarios llegan a cumplir con los requisitos; sin embargo, PC Health Check sigue mostrando un cuadro donde indica que la computadora no es compatible. ¿A qué se debe esto?
Según detalla Hipertextual, un portal especializado en tecnología, el problema radica en que la mayoría de PC’s o laptops no cuentan con TPM 2.0, un componente que se encuentra en la motherboard, cuya función es guardar y almacenar claves.
De acuerdo a la publicación, algunas computadoras tienen este módulo desactivado de fábrica, por lo que deberás activarlo para que puedas actualizar a Windows 11. ¿Cómo hacerlo? Aquí te diremos los pasos:
1. Primero deberás escribir tpm.msc en el recuadro de búsquedas de tu PC o laptop
2. Se abrirá una pequeña ventana, deberás elegir la primera opción y verás que se abre una nueva
3. Ahí podrás verificar que la versión de este componente sea el TPM 2.0.
En caso de no estar activado, deberás habilitarlo mediante la BIOS. Para eso tendrás que reiniciar tu computadora y mantener pulsada la tecla F2, aunque esto puede variar, según tu equipo.
Una vez que estés dentro de la BIOS, ingresa a la pestaña seguridad y elige trusted computing. Ahí tendrás que activar la casilla Intel platform trust technology, AMD fTPM Switch u otro nombre similar.
En caso no poseas este componente incorporado, no te preocupes, ya que se puede adquirir por separado. Procura que un experto lo coloque en la placa madre de tu computadora y de esta forma será compatible con Windows 11.
