¿Cómo grabar la pantalla de la computadora con PowerPoint?
¿Buscas una forma sencilla de registrar la pantalla de tu PC o laptop? Te enseñamos paso a paso cómo hacerlo a través de PowerPoint.

Aprovecha las herramientas de Windows. Si necesitas capturar lo que sucede en tu computadora y no quieres perder el tiempo descargando un programa de terceros, PowerPoint tiene a disposición una función que te permite realizar todo el proceso de manera fácil y rápida.
A través de ella podrás registrar fácilmente tanto imagen como audio, y guardar el resultado como un archivo de video en formato MP4. Para acceder a la opción solo necesitas tener instalado Office 2013 o versiones posteriores.
¿Cómo grabar pantalla con PowerPoint?
Para empezar, debes crear una nueva presentación en PowerPoint y después seguir los pasos a continuación:
Paso 1: dirígete a la barra de tareas, pulsa la pestaña insertar y selecciona la opción grabación de pantalla.
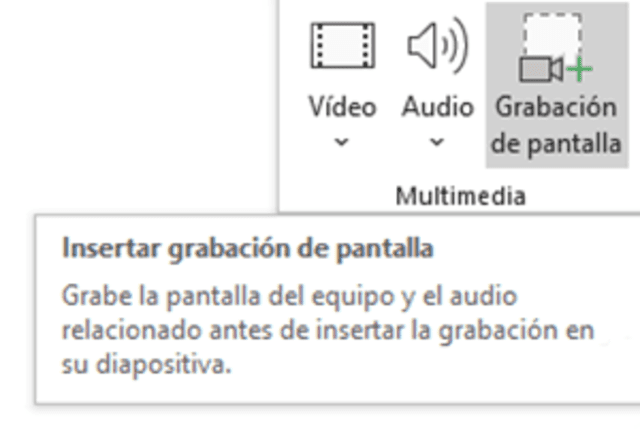
Función de grabación de pantalla. Foto: La República
Paso 2: aparecerá en la parte superior un pequeño panel de control con varias herramientas. Ahí puedes elegir entre dos opciones: grabar toda la pantalla con Windows + Shift + F o seleccionar solo un área determinada con Windows + Shift + A.
Paso 3: antes de iniciar la grabación, tienes la posibilidad de activar o desactivar la función para registrar el audio (Windows + Mayús + U) y el puntero del mouse (Windows + Mayús + L).
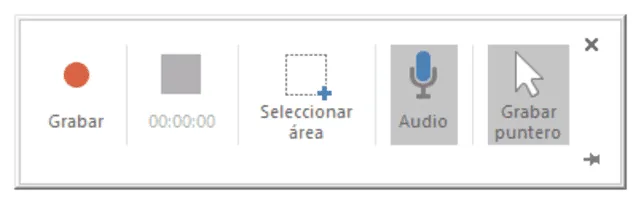
Opciones para grabar pantalla. Foto: La República
Paso 4: empieza a capturar la pantalla de tu computadora pulsando el botón rojo o con el atajo Windows + Mayús + R.
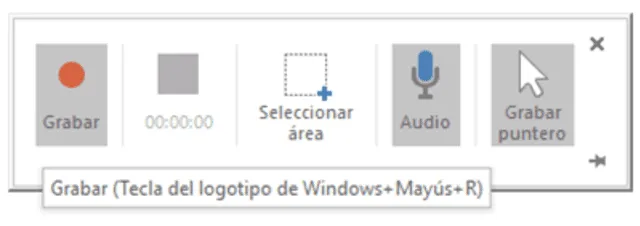
Cómo empezar a grabar la pantalla. Foto: La República
Paso 5: para controlar la grabación, tienes a tu disposición las siguientes opciones:
- Haz clic en pausa para detener temporalmente la grabación (Windows + Mayús + R)
- Haz clic en grabar para reanudar el registro (Windows + Mayús + R)
- Haz clic en detener para finalizar la grabación (Windows + Mayús + Q).
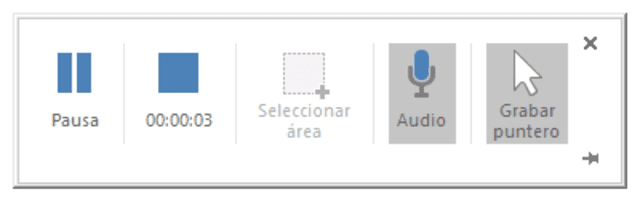
Controles de grabación. Foto: La República
Paso 6: una vez que termines, el video se agregará automáticamente a la diapositiva en blanco. Desde ahí puedes visualizar todo el contenido registrado.
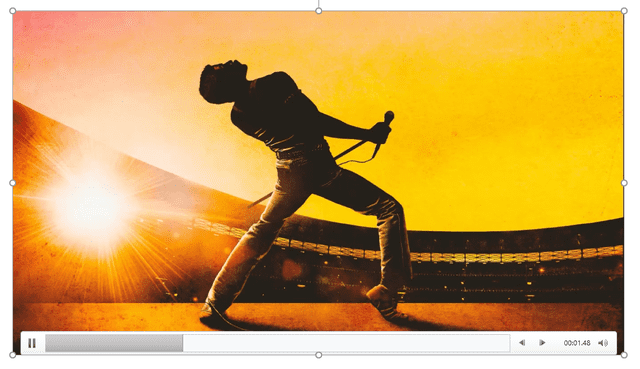
Puedes visualizar el video antes de guardarlo. Foto: La República
Paso 7: para guardarlo en tu computadora, haz clic derecho sobre el video y selecciona la opción guardar multimedia como. Luego, especifica el nombre del archivo, la ubicación de la carpeta, y pulsa guardar.
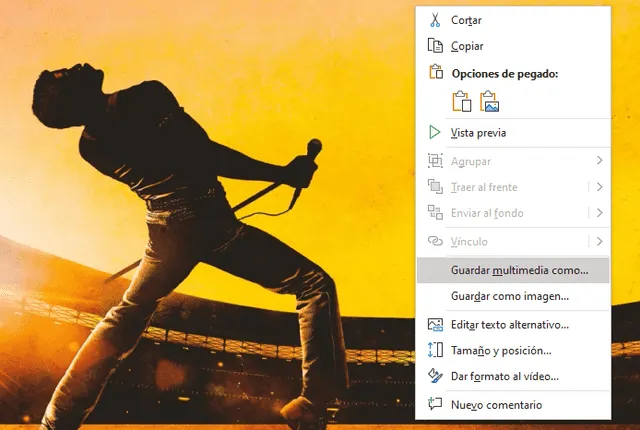
Cómo guardar la grabación de pantalla. Foto: La República
