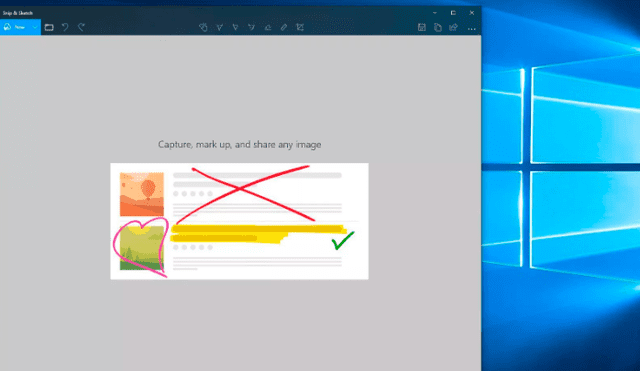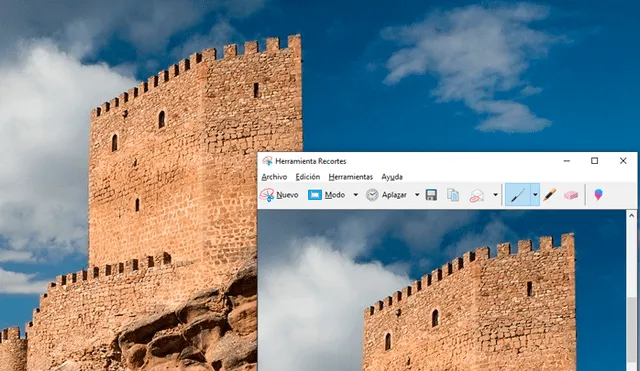¿Sueles hacer muchas capturas de pantalla para trabajar? Con estos trucos podrás hacerlas más rápido
Son necesarias. Muchas personas trabajan diariamente haciendo muchos 'pantallazos' y siempre es bueno saber todas las formas para realizarlas en Windows 10 y encontrar la que mejor te venga.
Si eres usuario de Windows y trabajas a diario haciendo los famosos ‘pantallazos’ entonces debes saber que hay más de una o dos maneras para realizarlos y que puede que no hayas descubierto la más adecuada para ti. Para que puedas aumentar tu productividad, te hemos traído los mejores trucos para hacer capturas de pantalla en tu PC o laptop.
Antes que nada, debemos señalarte que estos trucos pueden estar presentes en muchas versiones de Windows; sin embargo, tomaremos como base Windows 10 y algunas de sus versiones más recientes como la 1903, 1909 o 2004, por ser los sistemas operativos más usados en el mundo actualmente.
PUEDES VER Adobe lanza actualización crítica para Photoshop y otros programas por fallos de seguridad
Trucos para hacer capturas de pantalla en Windows
Tecla de Windows + ImprPant
El primer truco es un viejo conocido y existe desde hace mucho en el entorno de Windows. Solo sirve para hacer una captura de pantalla completa y tenerlo como archivo de manera inmediata. Para realizarlo, solo presiona la tecla de Windows + ImprPant (o PrtScn, en teclados en inglés) de la parte derecha de tu teclado. Esto tomará un ‘pantallazo’ de todo lo que se muestre en tu monitor y se guardará automáticamente en Imágenes/Captura de pantalla.
Tecla de Windows + Shift + S
Esta puede ser la herramienta definitiva por su fácil acceso y versatilidad. Te permitirá hacer capturas de pantalla solo de lo que desees, tanto en forma rectangular como en ‘trazo a mano’. Para aplicarlo solo presionar la tecla de Windows (la que está entre Ctrl y Alt en la parte inferior izquierda de tu teclado) + Shift + S.
No temas si no aparece nada, primero deberás soltar las tres teclas. Al hacerlo, tu pantalla se oscurecerá y podrás seleccionar solo lo que quieres que aparezca en tu captura. Por defecto, puedes dibujar un rectángulo, pero también puedes usar el trazo libre seleccionando las opciones de la parte de arriba.
Una vez seleccionado, toda la interfaz de captura desaparecerá, pero tu selección estará guardada en el portapapeles, por lo que solo debes presionar Ctrl + V o dar clic derecho y pulsar ‘Pegar’ donde desees compartirla.
Si, por el contrario, prefieres tenerla como archivo de imagen, puedes encontrarla ya guardada en esta dirección:
C:\Usuarios\*TuNombreDeUsuario*\AppData\Local\Packages\Microsoft.Windows.ShellExperienceHost_(varios números y letras)\TempState\ScreenClip
PUEDES VER MSN Messenger: hoy se cumplen 21 años de su lanzamiento. ¿Recuerdas sus principales funciones?
Tecla de ImprPant
El método más tradicional para muchos consiste simplemente en presionar la tecla ImprPant de la parte superior derecha de tu teclado. Esto hará una captura de pantalla completa para guardarla en el portapapeles; sin embargo, también puedes pegarla en algún programa rápido de edición como Paint y luego usar su herramienta de selección para copiar solo la parte que deseas compartir.
Herramienta recortes
La herramienta recortes suele ser útil para cuando queremos hacer ‘pantallazos’ útiles con señales rápidas como resaltado o flechas rojas dibujadas a mano. Puedes acceder a esta herramienta simplemente buscándola en el menú de inicio de Windows 10.
Lo más relevante de esta herramienta es su opción de ‘Recortar ventana’. Puedes seleccionarla dándole clic al botón “Modo” y luego “Recorte de Ventana”, esto permitirá capturar solo la ventana de una aplicación.
PUEDES VER ¿Comprarás una laptop o PC? Descubre qué significa la memoria RAM y por qué debes saberlo
Recorte y anotación
También llamado Snip & Sketch, contiene todo lo que aparece en la herramienta Recortes y permite realizar más modificaciones como dibujos a lápiz y bolígrafos; aun así, no cuenta con un modo de “Recorte de ventana”, por lo que muchos aún prefieren a su antecesor. Para usarla solo búscala en el menú de inicio de Windows.
¿Comprarás una laptop o PC? Descubre qué significa la memoria RAM y por qué debes saberlo
Si algo tienen en común la gran mayoría de PC, laptop, tablets, consolas de videojuegos y smartphones del mercado, es que casi todas cuentan con un procesador y memoria RAM. Estos son dos elementos vitales para el funcionamiento de cualquier dispositivo y si aún no logras comprender su importancia, entonces te recomendamos seguir leyendo antes de decidirte por una compra.
Pero ¿cómo funciona? Y ¿por qué lleva ese nombre que muchos suelen confundir con memoria del almacenamiento? En nuestra opinión, creemos que la mejor forma de explicar una memoria RAM es con esta simple analogía.