¿Cómo poner margen en Word de forma rápida y sencilla?
Miles de personas desconocen cómo colocar un borde o margen a los documentos de Word. En esta nota sabrás qué pasos seguir para realizar tal acción.
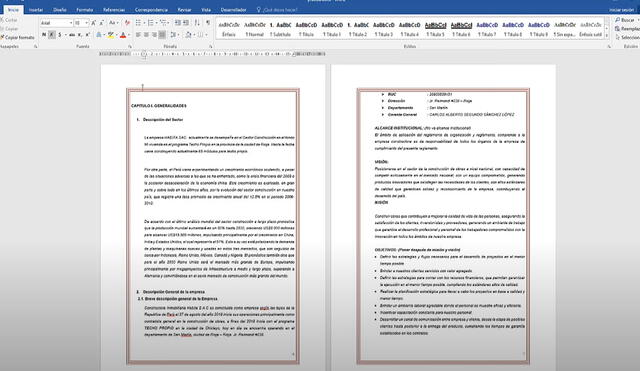
Word es una de las herramientas más conocidas de la familia Microsoft, el programa es útil para redactar textos personales, académicos o laborales. Sin embargo, miles de personas no conocen todas las funciones que puede realizar el software, una de ellas es poner el margen a un documento, el cual sirve para darle una buena presentación al texto.
PUEDES VER: ¿Cómo borrar una página en Word?
Poner margen en Word
Poner un margen o bordes en Word es sencillo. A continuación, te damos los pasos que debes seguir para hacerlo:
- Pulsar Inicio, seleccionar en la opción margen.
- Aparecerá una serie de bordes rápidos que puedes aplicar.
- Este método servirá para aplicar los bordes normales y ajustados a cada párrafo de texto que tenga el documento.
Usar bordes predeterminados
Este tipo de margen es diferente al que usa Microsoft Word por defecto y es útil si deseas presentar un documento distinto.
- Pulsa la pestaña formato, luego vas al ícono márgenes que se ubica en el lateral izquierdo.
- Se abrirá una venta donde podrás elegir distintos márgenes predefinidos
- Seleccionas de la lista: ancho, moderado, etc.
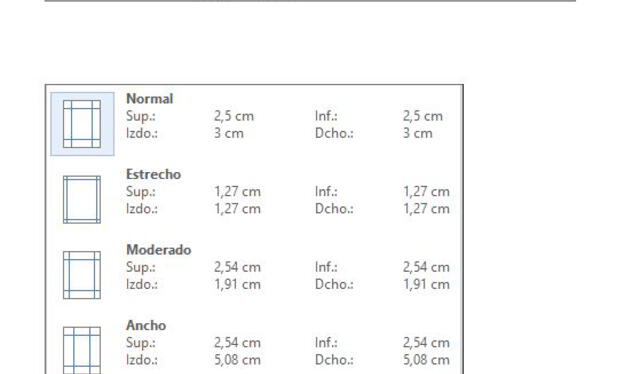
PUEDES VER: ¿Cómo hacer un crucigrama en Word?
Colocar márgenes personalizados en Word
Para contar con bordes personalizados al texto, se debe seguir los siguientes pasos:
- Clic en la pestaña diseño de página, que se ubica en la parte superior de Word.
- Seleccionar la opción márgenes.
- Se desplegarán diversas opciones, elige la de márgenes personalizados.
- Se mostrarán cuatro opciones de márgenes que se pueden modificar: superior, inferior, izquierdo y derecho.
Aplicar bordes en formato libro
Esta opción se emplea cuando se debe presentar una revista, libro o tríptico. Los márgenes tendrán un formato reflejado como si abrieras las dos páginas de un libro al mismo tiempo.
- Pulsa márgenes
- Luego, márgenes personalizados
- Aparecerá la opción páginas
- Selecciona formato libro.