¿Qué hacer cuando la laptop se pone muy lenta?
¿Tu laptop se ralentiza muy seguido? Entonces debes conocer las causas que ocasionan el problema y cómo resolverlo.

Con el paso de los años, es habitual que las laptops sufran ralentizaciones en su funcionamiento y, por ende, tengan un rendimiento menos fluido. Sin embargo, este problema en nuestra portátil puede deberse a varias razones. En este sentido, es necesario conocer las posibles causas y cómo podemos solucionar esta situación.
Si ya llevamos varios años con nuestro dispositivo portátil, es normal que pierda algo de fluidez. No obstante, si la ralentización del equipo es tan molesta que no nos permite acceder a varias pestañas o abrir algún programa, debemos averiguar qué sucede.
Tu laptop tiene una actualización pendiente
Por diversas razones, los usuarios suelen posponer la actualización del sistema operativo de su laptop, acumulando una tras otra. En este sentido, debemos entender que no realizar esta acción puede ser una de las causas que originan que nuestra portátil no funcione de manera adecuada.
De esta manera, cabe recordar que todas las actualizaciones del sistema operativo de una laptop sirven para solucionar errores que pueden ocurrir en él; para hacerlo, sigue estos pasos:
- Accede a la Configuración pulsando las teclas Windows + I.
- Presiona en Windows Update.
- Verifica si hay alguna actualización esperando para ser instalada. Además, es conveniente pulsar en Buscar Actualizaciones para saber si hay más.
- Instala todas las actualizaciones pendientes.
No hay memoria RAM disponible
La memoria RAM es indispensable en el funcionamiento de toda la laptop. Mientras más RAM tiene, más capacidad presenta para ejecutar programas que consumen mucha memoria como Adobe Photoshop e Illustrator.
Los signos de que tu portátil tiene poca memoria incluyen un procesamiento increíblemente lento cuando hay más de un programa abierto. Incluso si no estás realizando varias tareas a la vez de forma activa, es posible que varios programas se ejecuten en segundo plano, lo que ralentizará el rendimiento.
Una solución rápida a este problema es acceder al administrador de tareas, presionando las teclas CTRL + ALT + SUPR. Luego, podrás ver qué programas están consumiendo mucha memoria RAM y decidir cuáles usar.
La laptop tiene virus
Que los programas se abran y cierren automáticamente, aparezca una pantalla azul o el disco duro tenga mucho uso de archivos sospechosos son indicios de que tu laptop tiene virus, lo cual la puede ralentizar y afectar su rendimiento. Para solucionarlo, ejecuta escaneos de virus y malware para encontrar y eliminar cualquier elemento sospechoso.
El disco duro de tu laptop está lleno
Puede suceder que ya tenemos nuestra laptop varios años y el disco duro esté sobresaturado de información. Cuando el mencionado componente esté lleno en alrededor de un 90%, tu portátil podría funcionar hasta un 50% más lento de lo que opera con su velocidad original. Ese es el momento para liberar espacio en el disco duro. En este sentido, debes eliminar los archivos que no necesitas o transferirlos a una unidad de almacenamiento externo.
PUEDES VER: ¿Tienes un teclado mecánico? Así podrás limpiarlo de forma correcta y dejarlo como nuevo
¿Cómo saber el estado de la batería de una laptop?
Por suerte, es muy fácil conocer el estado de la batería de tu laptop con sistema operativo Windows. Para saber los ciclos de carga que le quedan a tu portátil, debes hacer lo siguiente:
- Pulsa las teclas Windows + ‘X’.
- En la pestaña emergente haz clic en Windows PowerShell (Administrador).
- En la venta de comandos escribe lo siguiente: powercfg /batteryreport /output C:\battery-report.html y pulsa Enter.
- Luego, abre el explorador de archivos y entra en la carpeta raíz C para encontrarte el informe.
Sin embargo, si queremos una información más detallada, podemos usar una aplicación gratuita llamada HWiNFO32, que no necesita instalación. Para activarla sigue estos pasos:
- Descarga HWiNFO32 desde este enlace
- Pulsa en Download Portable en la columna de 32 bit para después hacer clic en Local (US).
- Descomprime el archivo WinRAR
- Haz doble clic sobre HWiNFO32.exe
- Si Windows te muestra un aviso antes de abrir la aplicación y te pide permiso, da clic en ‘sí’.
- En la venta de bienvenida pulsa en Run
- Aunque la aplicación tiene varias ventanas, da clic en Smart Battery
- Luego se mostrará información sobre la batería de la laptop.
- Designed capacity es la capacidad máxima que traía la batería de fábrica, Full Charged Capacity es la capacidad que tiene en estos momentos y Wear Level es el porcentaje de desgaste.
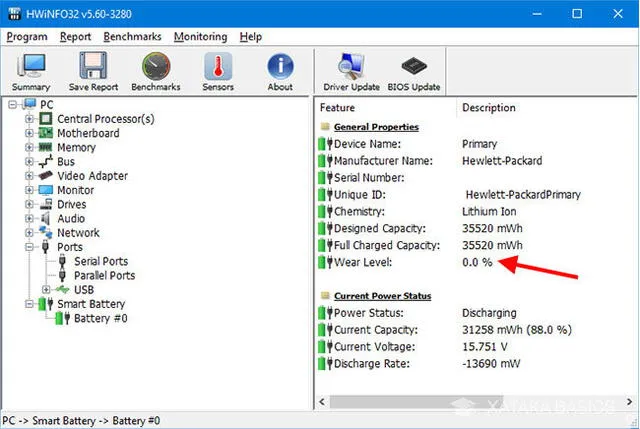
Estado de la batería de la laptop. Foto: Xataka
PUEDES VER: ¿Cómo bloquear tu USB para utilizarlo en cualquier computadora sin que se infecte con virus?
¿Qué hacer cuando mi laptop no reconoce la memoria USB?
Que la laptop no reconozca la memoria USB también puede deberse a un problema de configuración. En este sentido, podemos utilizar el administrador de dispositivos para buscar cambios en el hardware y así nuestra unidad de almacenamiento pueda ser reconocida. Para hacerlo, sigue estos pasos:
- Da clic en Inicio y, luego, en Ejecutar.
- Escribe devmgmt.msc y presiona en Aceptar para que se abra el Administrador de dispositivos.
- En el Administrador de dispositivos, haz clic en el equipo para resaltarlo.
- Pulsa en Acción y, a continuación, haz clic en Buscar cambios de hardware.
- Comprueba el dispositivo USB para ver si funciona.
