¿Cómo regresar tu PC o laptop a la versión de Windows 10 si no te gustó probar Windows 11?
Si prefieres utilizar la interfaz de Windows 10, entonces sigue las indicaciones de esta guía para regresar a la penúltima versión del sistema operativo de Microsoft.
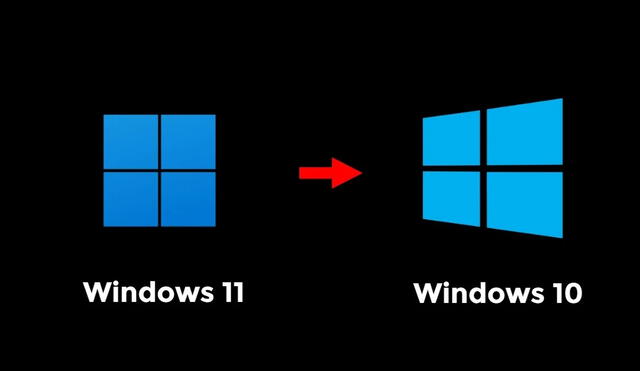
Microsoft sigue desarrollando novedades para sus dos sistemas operativos principales. Mientras que Windows 11 recibe mejoras, renovación de las aplicaciones internas y las funciones prometidas desde su lanzamiento; Windows 10, con una menor cantidad de características nuevas, todavía se impone en cuanto a estabilidad de su funcionamiento se refiere.
Una vez decidido eliminar de Windows 10 la entrega de actualizaciones semestrales para pasar a las anuales, Microsoft publicará, en los siguientes días, los parches más estables para ambas versiones del sistema operativo.
Mientras tanto, la firma de Redmond no deja de promocionar el cambio a Windows 11. La actualización es gratuita si eres usuario de Windows 10 y si cuentas con un equipo que sea compatible con los requisitos ampliados. La forma más fácil de hacerlo se da a través de Windows Update.
¿Cómo regresar a Windows 10?
Si ya probaste Windows 11 con el método de actualización de la versión previa y no crees que sus novedades sean las suficientes como para usarlo, o solo estás cómodo con Windows 10 y esperarás hasta que Microsoft ponga al día el sistema con todas las características prometidas; necesitas conocer el proceso para dar vuelta atrás con el actualizador que reserva los archivos necesarios para ello.
Así, regresar a Windows 10 con el método conocido como downgrade es sencillo. Sin embargo, es recomendable que realices una copia de seguridad de archivos por si algo sale mal. Después podrás seguir estas indicaciones:
PUEDES VER: Instagram: ¿cómo evitar que cualquiera pueda utilizar tus fotos y videos para sus Reels?
- Entra en Configuración general > Windows Update
- Selecciona Opciones avanzadas
- Ve a Sistema > Recuperación y pulsa en Volver
- Emergerá una herramienta que te preguntará por los motivos del cambio
- Te ofrecerán un acceso a las actualizaciones por si crees que puede mejorar tu sistema, elige que no
- El programa te informará sobre los cambios
- Observarás un recordatorio de que puedes actualizarte luego a Windows 11 siempre que lo desees
- Haz clic en Volver a Windows 10 y listo.
El proceso te permitirá regresar a Windows 10 desde Windows 11 y conservarás todos tus archivos, apps y configuraciones. Es importante precisar que Windows 10 tendrá soporte oficial hasta el 2025.
¿Cómo apagar tu PC o laptop con Windows sin que se instalen las actualizaciones?
Es normal que las actualizaciones de Windows, para ejecutar su instalación, te soliciten reiniciar tu computadora. Cuando sucede, antes de apagarse, el sistema operativo realiza varios cambios y después, al volver a encenderse, finaliza las tareas que hayan quedado pendientes para mostrar nuevamente el escritorio. Dicho proceso, además de ser la causa de problemas de funcionamiento, podría demorar varios minutos.
En ese sentido, el peor escenario para muchos usuarios se da cuando se tiene prisa y, al momento de apagar la computadora, piden que la persona espere un tiempo considerable para instalar las actualizaciones.
Por ese motivo, si prefieres evitar esa situación incómoda, a continuación te enseñamos cómo puedes apagar tu computadora o laptop sin que se instalen las actualizaciones y de forma segura sin dañar tu equipo.
