¿Para qué sirven los botones ‘suspender’ e ‘hibernar’ que aparecen en tu laptop o PC?
Muchos usuarios de Windows no utilizan estos botones, debido a que no saben para que sirven. Aquí vamos a revelar el misterio.
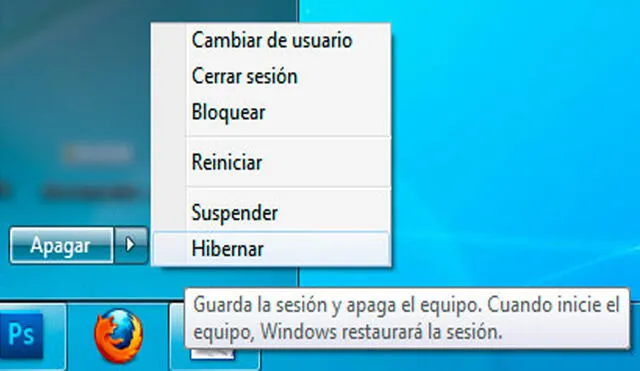
A la hora de apagar su computadora, miles de usuarios de Windows 11, Windows 10, entre otros sistemas operativos de Microsoft más antiguos, suelen ver que la opciones ‘Apagar’ y ‘Reiniciar’ no se encuentran solas. En algunas laptops o PC se suelen añadir dos botones adicionales que, pese a ser bastante útiles, no son muy utilizados. Nos referimos a ‘Suspender’ e ‘Hibernar’. ¿Sabes para qué sirven? Aquí te vamos a enseñar.
Los primeros Windows desarrollados por Microsoft solo mostraban las opciones de apagar y reiniciar; sin embargo, pasaron los años y la compañía fundada por Bill Gates decidió implementar dos botones adicionales. Suspender, que se encontraba disponible tanto en PCs de escritorio como en laptops, e hibernar, que suele verse más en computadoras portátiles.
PUEDES VER: WhatsApp: ¿te gustaría aprender el truco secreto para activar la ‘cámara secreta’ de la app?
¿Para qué sirven los botones de ‘suspender’ e ‘hibernar’?
Suspender
Según detalla Microsoft en su página de soporte técnico, el botón ‘suspender’ de Windows provocará que tu computadora se ‘apague’, pero no totalmente, sino que entrará en una especie de ‘modo de espera’ donde consumirá poca energía.
Debido a que tu computadora no estará completamente apagada, prenderla será mucho más rápido y lo mejor es que todas las ventanas o programas que dejaste abiertos antes de pulsar el botón ‘suspender’ se encontrarán tal y como las dejaste.
Hibernar
El botón ‘hibernar’ de Windows, por su parte, cumple una función bastante similar; sin embargo, solo se encuentra disponible en laptops. Estas entrarán en un modo de descanso (como si estuviera apagada), pero seguirán consumiendo una mínima cantidad de energía (menor a la suspensión)
En su web oficial, Microsoft recomienda usar el botón ‘hibernar’ cuando no vas a utilizar tu computadora portátil por mucho tiempo. Una vez que decidas encenderla nuevamente, todos los archivos y ventanas que dejaste abiertos aparecerán igual.
En algunas laptops la opción ‘hibernar’ no aparece. Para activarla, bastará con ingresar a la siguiente ruta: configuración > sistema > inicio/apagado y suspensión y finalmente a configuración adicional de energía.
PUEDES VER: ¿Te quedaste sin espacio por culpa de WhatsApp? Así podrás averiguar los chats más pesados
Windows 11: ¿qué pasa si presionas las teclas ‘Windows’, ‘Shift’, y S en una PC o laptop?
La mayoría de personas que hace capturas de pantalla en Windows 10 debe presionar la tecla ‘ImprPant’ y luego abrir un editor de imagen como Photoshop o Paint para guardar la imagen. Quizás no lo sepas, pero hay una forma mucho más fácil de hacer esto y que pocos conocen.
Si pulsamos las teclas ‘Windows’, ‘Shift’ y ‘S’ en Windows 10 nos aparecerá un pequeño cuadro de herramientas en la parte superior de nuestra laptop o PC. Gracias a esta función podremos hacer 4 diferentes tipos de pantallazos.
PUEDES VER: WhatsApp: así puedes hacer que suene el tema de Spider-Man cuando tengas un nuevo mensaje
Windows 11: ¿cómo grabar todas las acciones sin descargar programas?
Sigue estos pasos para registrar todas tus acciones automáticamente.
- Busca “Grabación de acciones de usuarios” en el menú inicio o presiona Ctrl + R (comando Ejecutar), escribe “psr” y da Enter.
- Abre el programa y da clic en la opción “Iniciar grabación”
- Sigue todos los pasos que deseas registrar.
- Cuando hayas completado todos, pulsa en “Detener grabación”
- El archivo con todas las capturas estará en formato ZIP. Dale un nombre y guárdalo.
- Descomprime el archivo y verás un documento de tipo MHTML, ábrelo con tu navegador y verás todos los pasos explicados como en un tutorial.
PUEDES VER: ¿Cómo convertir un documento de Word a PDF en tu PC o celular sin instalar apps extrañas?
Windows 11: guía rápida y sencilla para dividir la pantalla de nuestro ordenador
- Primero, se debe pasar el puntero del ratón, sin hacer click, por el botón de pantalla completa que aparece en la esquina superior derecha de cualquier ventana de Windows.
- Posteriormente, aparecerá una ventana emergente con diferentes diseños de pantalla partida, lo cual te da la opción de partir la pantalla con sitio para dos, tres o cuatro aplicaciones.
- Luego se tendrá que pulsar en el que mejor se nos acomode y el sistema arrojará el diseño resaltado para que veas dónde vas a colocar cada una de las ventanas o aplicaciones.
- En cada hueco disponible, se te pedirá que elijas lo que quieres colocar en él. Por lo demás, todo dependerá de tu manera de organizar y gustos personales para tu pantalla.
- Y listo. Finalmente, puedes arrastrar los bordes entre las aplicaciones para cambiar los tamaños que hay en las divisiones de pantalla partida, manteniendo pulsada la línea divisoria.
Google Play Games: los juegos de Android llegarán a Windows 11
Ejecutivos de Google han informado que su nuevo proyecto se podrá utilizar en diversos dispositivos, como tablets, laptops y PC de escritorio con los sistemas operativos Windows 11 y Windows 10.
Pese a que Microsoft confirmó que Windows 11 traería nuevas funciones principales para ejecutar aplicaciones Android, Google afirma que su app no requerirá de ninguna integración o función especial, pues también podrá utilizarse en Windows 10.
Entre las características más destacables de Google Play Games está la alternativa de reanudar partidas entre todos los dispositivos, lo cual permitirá al jugador continuar su juego en varios equipos.
PUEDES VER: Facebook: conoce el truco para ocultar el botón ‘agregar’ de tu perfil a personas extrañas
Windows 11 genera problemas de rendimiento en algunas unidades SSD NVMe
Algunas personas que han instalado Windows 11 en su PC informan que el rendimiento aleatorio de su SSD NVMe se redujo de manera bastante significativa. El problema afecta con mayor frecuencia la velocidad de escritura aleatoria, que puede ser de 2 a 4 veces más lenta de lo que solía ser antes de la actualización. Esto no parece ser un problema con una unidad específica, ya que afecta a varios fabricantes.
Curiosamente, algunos usuarios informan que el problema solo afecta a la unidad en la que está instalado Windows 11, un segundo SSD en la misma máquina funciona a toda velocidad. Además, velocidades de lectura y escritura secuenciales generalmente no se ven afectadas.
Este problema no se descubrió recientemente, las publicaciones comenzaron a aparecer en Reddit hace al menos tres meses, cuando Windows 11 todavía estaba en versión beta. En uno de ellos, un empleado de Microsoft confirmó que el equipo está al tanto del problema y está investigando su causa.
Todavía no se ha identificado claramente el origen del problema, pero han aparecido algunas causas posibles. Una de las cosas que los usuarios señalaron inicialmente fue que la seguridad basada en la virtualización (VBS) hace que el rendimiento del SSD caiga. Mientras que un descubrimiento más reciente sugiere que el problema tiene que ver con la unidad que contiene la instalación de Windows 11.

 Edición Impresa - La Republica | Lima - Domingo 24 de Noviembre del 2024
Edición Impresa - La Republica | Lima - Domingo 24 de Noviembre del 2024