¿Tienes un iPhone con iOS 14? Conoce el truco para que Siri hable cuando conectes el cargador
Toma nota. Sigue estos sencillos pasos y podrás personalizar un mensaje para que Siri lo diga en voz alta cuando cargues tu iPhone.
- ¿Qué es TV Garden y cómo acceder a sus miles de canales gratis en tu PC, celular y Smart TV?
- Peruanos viajan a Ayacucho por Semana Santa, pero encuentran piscinas turísticas llenas de gente: “Mis ahorros”
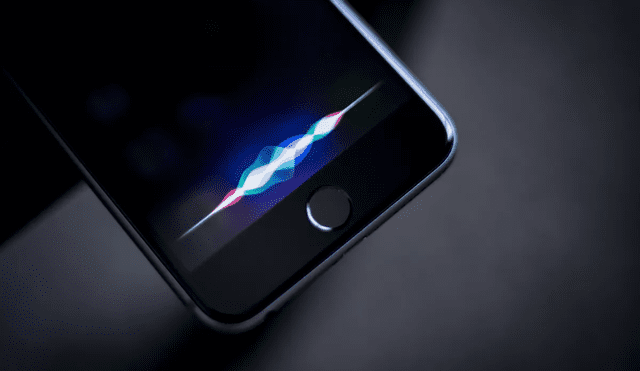
La llegada de iOS 14 ha emocionado a miles de fanáticos de la manzana, quienes poco a poco se enteran de todos los trucos que oculta este sistema operativo desarrollado por Apple que está disponible solo en algunos modelos de iPhone y iPad.
Según detalla Paréntesis, un portal especializado en tecnología, una opción secreta de iOS 14 permite a los usuarios personalizar un mensaje para que Siri lo diga en voz alta, cada vez que conectamos o desconectamos el cargador.
PUEDES VER: iPhone: ¿qué sucede si tocamos dos veces la parte trasera de un teléfono de Apple con iOS 14?
De esta forma, cargar tu iPhone ya no será una tarea aburrida, ya que tu teléfono te puede decir frases como “Justo lo que necesitaba”, “ya me estoy poniendo las pilas”, “en breve estoy listo para trabajar”, entre otras frases. ¿Qué debes hacer?
1. Debes tener un iPhone con iOS 14. Recuerda que este sistema operativo solo funciona con los dispositivos posteriores al iPhone 6S. Si tu equipo es más antiguo, no podrás emplearlo.
2. Ingresa a la aplicación Atajos, luego a ‘Automatización’. Te saldrán varias funciones, busca una llamada ‘Crear automatización personal' y elige ‘Cargador’.
3. Aparecerá una nueva pantalla con dos opciones, escoge la primera (Esté conectado). Pulsa siguiente y en el buscador escribe ‘Leer texto con voz’.
PUEDES VER: iPhone 12 será el primer teléfono de Apple en llegar sin EarPods incluidos desde el iPhone 7 [VIDEO]
4. Saldrá un pequeño recuadro donde deberás escribir la frase. Presiona el botón siguiente y desactiva la opción ‘Preguntar al ejecutar’.
5. Verás un pequeño recuadro que te muestra dos opciones (Cancelar y no preguntar) . Tienes que elegir la segunda y eso sería todo.
6. Si deseas que Siri diga algo cuando desconectes el teléfono, simplemente debes seguir los mismos pasos, la única diferencia radica en el punto tres.
7. Ya no elegiremos la opción ‘esté conectado’, sino ‘esté desconectado’.
iPhone: ¿qué sucede si tocamos dos veces la parte trasera de un teléfono de Apple con iOS 14?
Según iPadizate, esta función se activa al tocar dos veces la parte trasera del teléfono y provoca que el equipo haga determinadas acciones que puedes personalizar de acuerdo a tu elección. ¿Cómo configurarla?
Primero entra a los ‘Ajustes’ de tu iPhone con iOS 14, luego ingresa a ‘Accesibilidad’. Te mostrarán muchas opciones, busca una que se llame ‘Tocar’ y escógela, verás que la función ‘Tocar atrás’ está desactivada.
Tendrás que habilitarla para configurar el ‘doble toque’ y ‘triple toque’. ¿Qué tareas puedes elegir? Hacer captura de pantalla, bajar o subir volumen, bloquear pantalla, activar Siri, leer pantalla, lupa, zoom, entre otras.
iOS 14 es oficial: conoce sus principales novedades y cómo instalarlo en tu iPhone
Para instalar la nueva versión del sistema operativo, ingresa desde tu iPhone al apartado de ‘Ajustes’ y accede a la sección ‘General’. Una vez ahí, pulsa en la opción ‘Actualización de software’ y, automáticamente, el teléfono comenzará a buscar la actualización a iOS 14.
Widgets
Por primera vez, Apple ha agregado soporte para insertar widgets en la pantalla de inicio del iPhone, los cuales se pueden personalizar y colocar en cualquier lugar del escritorio. Están disponibles en diferentes tamaños y para diversas apps, como clima, reloj, calendario, noticias, mapas, archivos, fotos o música.
Biblioteca de aplicaciones
En búsqueda de ofrecer una forma diferente de organización, iOS 14 introduce una nueva biblioteca de aplicaciones que acomoda automáticamente todas las apps en “una vista simple y fácil de navegar”, clasificándolas en orden alfabético o por categorías, como Social, Productividad y Entretenimiento.
Modo picture in picture
Gracias a esta función, si estamos viendo un video en plataformas como Netflix y Apple TV + y decidimos acceder a otra aplicación, el contenido continuará reproduciéndose en una pequeña ventana flotante. Esto también servirá para las videollamadas de FaceTime.

